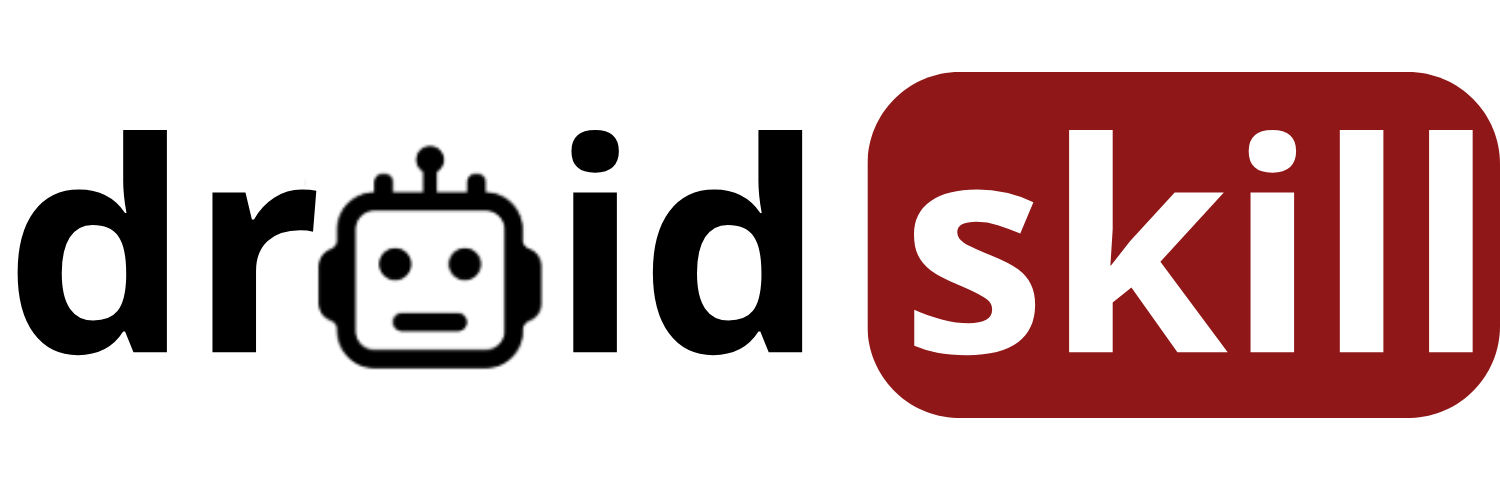Is your Android phone acting up? Slow performance, persistent app crashes, or a buggy operating system can be incredibly frustrating. Sometimes, the best solution is a fresh start – a phone reset. But before you dive in, it's crucial to understand the different types of resets and how to properly prepare your device. This comprehensive guide will walk you through everything you need to know about resetting your Android phone, ensuring a smooth and successful process.
Why Reset Your Android Phone?
There are several reasons why you might consider resetting your Android phone:
- Performance Issues: Over time, your phone can accumulate junk files, cached data, and unnecessary apps, leading to sluggish performance. A reset can clear out this clutter and restore your phone to its original speed.
- Software Glitches: If you're experiencing frequent app crashes, system errors, or other software-related problems, a reset can often resolve these issues.
- Selling or Giving Away Your Phone: Before handing over your phone to someone else, it's essential to erase all your personal data to protect your privacy. A factory reset is the most effective way to do this.
- Malware Removal: In some cases, a reset can help remove persistent malware that's difficult to eliminate through other methods.
- Troubleshooting: When all other troubleshooting steps have failed, a reset can be a last resort to fix stubborn problems.
Types of Resets: Soft Reset vs. Hard Reset (Factory Reset)
It's important to distinguish between a soft reset and a hard reset (also known as a factory reset):
- Soft Reset (Restart): This is the simplest type of reset. It's like restarting your computer. It closes all running apps and clears the phone's temporary memory. To perform a soft reset, simply press and hold the power button, then select Restart or Reboot.
- Hard Reset (Factory Reset): This is a more drastic measure that erases all data from your phone and restores it to its original factory settings. This includes your apps, photos, videos, contacts, and other personal information. It's crucial to back up your data before performing a factory reset.
Backing Up Your Data: A Critical First Step
Before you even think about resetting your phone, back up everything! This is the most important step to prevent data loss. Here are a few ways to back up your Android phone:
- Google Account Backup: Your Google account automatically backs up certain data, such as contacts, calendar events, and app data (if enabled). To check your backup settings, go to Settings > System > Backup. Make sure Back up to Google Drive is turned on.
- Cloud Storage Services: Use cloud storage services like Google Drive, Dropbox, or OneDrive to back up your photos, videos, and documents.
- Local Backup to Your Computer: Connect your phone to your computer via USB and copy your files to a folder on your computer.
- Third-Party Backup Apps: Several third-party apps on the Google Play Store can help you back up your data. Research and choose a reputable app with good reviews.
How to Perform a Factory Reset on Your Android Phone
Now that you've backed up your data, you're ready to perform a factory reset. The exact steps may vary slightly depending on your phone's manufacturer and Android version, but here's a general guide:
- Charge Your Phone: Ensure your phone has at least 50% battery charge before starting the reset process. This prevents interruptions if the battery dies during the reset.
- Go to Settings: Open the Settings app on your phone.
- Find the Reset Option: The reset option is usually located under System, General Management, or Privacy. Look for options like Reset, Factory data reset, or Erase all data.
- Select Factory Data Reset: Tap on the Factory data reset option.
- Review the Warning: Read the warning message carefully. It will remind you that all data will be erased.
- Confirm the Reset: Tap on the Reset or Erase everything button to confirm the reset. You may be asked to enter your PIN, pattern, or password.
- Wait for the Reset to Complete: The reset process may take several minutes. Do not interrupt the process or turn off your phone.
- Reboot and Setup: Once the reset is complete, your phone will reboot and display the initial setup screen. Follow the on-screen instructions to set up your phone as new.
Troubleshooting Common Reset Issues
Sometimes, things don't go as planned. Here are some common issues you might encounter during a reset and how to troubleshoot them:
- Phone Stuck on Boot Screen: If your phone gets stuck on the boot screen after a reset, try performing a hard reset using the hardware buttons (power button, volume up/down buttons). The specific button combination varies depending on your phone model. Search online for instructions specific to your phone.
- Forgot Your Google Account Password: If you forgot the Google account password associated with your phone, you'll need to recover it through Google's account recovery process.
- Reset Option Not Available: If you can't find the reset option in the settings menu, try searching for reset in the settings search bar.
- Phone Won't Turn On: If your phone won't turn on at all, try charging it for at least 30 minutes. If it still doesn't turn on, you may need to take it to a repair shop.
Alternative Reset Methods
In some cases, you may not be able to perform a factory reset through the settings menu. Here are a couple of alternative methods:
- Recovery Mode: You can access recovery mode by pressing a specific combination of hardware buttons (power button, volume up/down buttons) while the phone is turned off. From recovery mode, you can select the wipe data/factory reset option. The specific button combination varies depending on your phone model. Search online for instructions specific to your phone.
- Android Debug Bridge (ADB): ADB is a command-line tool that allows you to communicate with your Android device from your computer. You can use ADB to perform a factory reset, but this method requires some technical knowledge.
Tips for a Smooth Reset Process
Here are some additional tips to ensure a smooth reset process:
- Disable Screen Lock: Before performing a factory reset, disable your screen lock (PIN, pattern, or password). This can prevent issues during the reset process.
- Remove Your SIM Card and SD Card: Remove your SIM card and SD card before performing a factory reset to prevent any potential data loss or corruption.
- Update Your Phone's Software: Before performing a factory reset, make sure your phone's software is up to date. This can help prevent issues during the reset process.
- Be Patient: The reset process can take some time. Be patient and do not interrupt the process.
Conclusion
Resetting your Android phone can be a helpful solution for various issues, from performance problems to software glitches. By understanding the different types of resets, backing up your data, and following the steps outlined in this guide, you can ensure a smooth and successful reset process. Remember to always back up your data before performing a factory reset to prevent data loss. If you encounter any issues, don't hesitate to seek help from online resources or a qualified technician.
Now, let's explore some Android applications that can help you manage your phone and potentially avoid the need for frequent resets.
1. CCleaner
CCleaner is a well-known app for cleaning junk files, cache, and other unnecessary data from your Android device. It helps optimize performance and free up storage space. Regular use of CCleaner can prevent your phone from becoming sluggish and reduce the need for a full reset.
CCleaner offers features like junk file cleaning, app management, system monitoring, and more. It's a user-friendly app that can significantly improve your phone's performance.
Download CCleaner from Play StoreSearch CCleaner on Play Store
2. SD Maid
SD Maid is a powerful system cleaning tool that helps you manage files, clean up orphaned files, and optimize your Android device. It's designed for advanced users who want more control over their phone's storage and performance.
SD Maid offers features like corpse finder (to find orphaned files), system cleaner, app control, and storage analyzer. It's a great tool for keeping your phone clean and organized.
Download SD Maid from Play StoreSearch SD Maid on Play Store
3. Files by Google
Files by Google is a file management app that helps you free up space, find files faster, and share them offline. It also offers features like junk file cleaning and backup to Google Drive.
Files by Google is a simple and user-friendly app that can help you keep your phone organized and free of clutter. It's a great alternative to the default file manager on your phone.
Download Files by Google from Play StoreSearch Files by Google on Play Store
4. Avast Cleanup & Boost
Avast Cleanup & Boost is a comprehensive cleaning and optimization app that helps you remove junk files, boost RAM, and manage apps. It also offers features like battery optimization and photo optimizer.
Avast Cleanup & Boost is a powerful tool for keeping your phone running smoothly. It can help you free up storage space, improve battery life, and enhance overall performance.
Download Avast Cleanup & Boost from Play StoreSearch Avast Cleanup & Boost on Play Store
5. Norton Clean, Junk Remover
Norton Clean, Junk Remover is a cleaning app that helps you remove junk files, cache, and residual files from your Android device. It also offers features like app manager and memory booster.
Norton Clean, Junk Remover is a simple and effective app for keeping your phone clean and optimized. It's a great choice for users who want a straightforward cleaning solution.
Download Norton Clean, Junk Remover from Play StoreSearch Norton Clean, Junk Remover on Play Store
6. All-In-One Toolbox
All-In-One Toolbox is a comprehensive app that offers a wide range of tools for cleaning, optimizing, and managing your Android device. It includes features like junk cleaner, memory booster, CPU cooler, app manager, and more.
All-In-One Toolbox is a versatile app that can help you keep your phone running smoothly and efficiently. It's a great choice for users who want a single app to handle all their phone maintenance needs.
Download All-In-One Toolbox from Play StoreSearch All-In-One Toolbox on Play Store
7. AVG Cleaner
AVG Cleaner is a cleaning and optimization app that helps you remove junk files, cache, and other unnecessary data from your Android device. It also offers features like battery saver and app manager.
AVG Cleaner is a user-friendly app that can help you keep your phone clean and running smoothly. It's a great choice for users who want a simple and effective cleaning solution.
Download AVG Cleaner from Play StoreSearch AVG Cleaner on Play Store
8. Droid Optimizer
Droid Optimizer is a cleaning and optimization app that helps you free up storage space, boost RAM, and manage apps. It also offers features like automatic cleaning and privacy advisor.
Droid Optimizer is a powerful tool for keeping your phone running smoothly and protecting your privacy. It's a great choice for users who want a comprehensive optimization solution.
Download Droid Optimizer from Play StoreSearch Droid Optimizer on Play Store
9. Phone Master - Cleaner, Booster
Phone Master - Cleaner, Booster is a cleaning and optimization app that helps you remove junk files, boost RAM, and manage apps. It also offers features like battery saver and CPU cooler.
Phone Master - Cleaner, Booster is a user-friendly app that can help you keep your phone running smoothly and efficiently. It's a great choice for users who want a simple and effective optimization solution.
Download Phone Master - Cleaner, Booster from Play StoreSearch Phone Master - Cleaner, Booster on Play Store
10. Ace Cleaner
Ace Cleaner is a cleaning and optimization app that helps you remove junk files, boost RAM, and manage apps. It also offers features like battery saver and CPU cooler.
Ace Cleaner is a user-friendly app that can help you keep your phone running smoothly and efficiently. It's a great choice for users who want a simple and effective optimization solution.
Download Ace Cleaner from Play StoreSearch Ace Cleaner on Play Store
By utilizing these apps regularly and understanding the importance of backing up your data, you can minimize the need for frequent phone resets and keep your Android device running at its best. Remember to choose apps that align with your specific needs and preferences, and always read reviews before installing any new software on your phone.