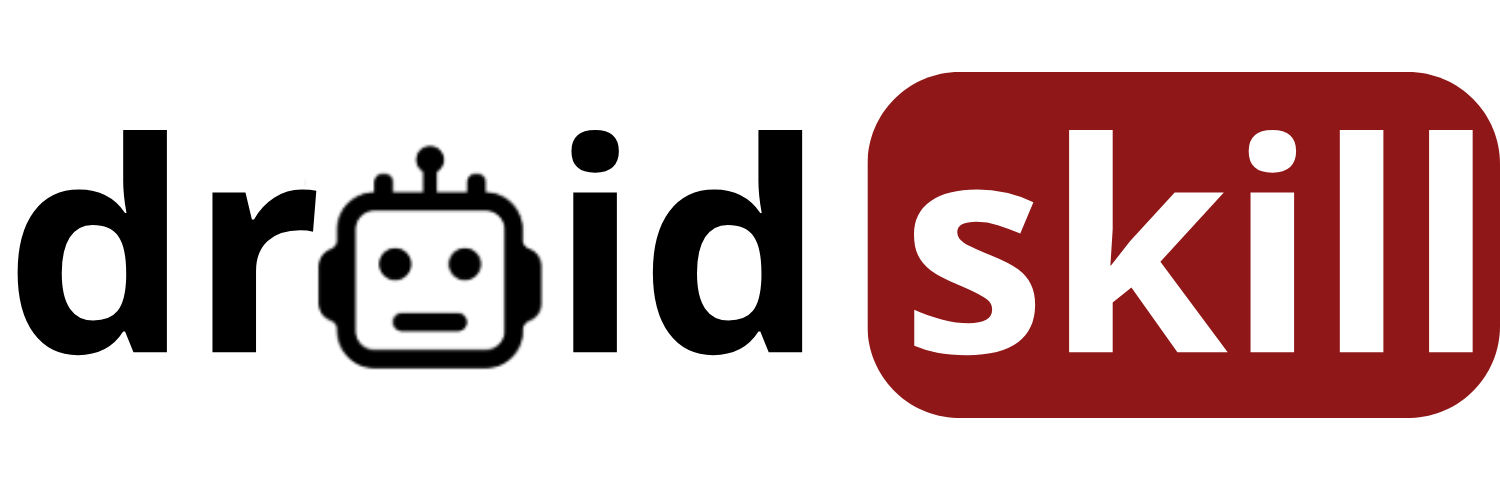Is your Samsung phone acting a little… crumbly? Are websites loading slowly, or are you seeing strange errors? The culprit might be lurking in your browser's cookie jar! Cookies, those small files websites store on your device, can sometimes become corrupted or outdated, leading to performance issues. Don't worry, clearing them is a breeze! This guide will walk you through the simple steps to clear cookies on your Samsung device, ensuring a smoother and faster browsing experience.
Why Clear Cookies?
Before we dive into the how-to, let's understand why clearing cookies is a good idea. Cookies are designed to remember your preferences, login details, and browsing activity. While this can be convenient, over time, they can accumulate and cause problems:
- Slow Performance: Too many cookies can slow down your browser and device.
- Privacy Concerns: Cookies can track your browsing habits, raising privacy concerns.
- Website Errors: Corrupted cookies can cause websites to display incorrectly or not load at all.
- Outdated Information: Old cookies might contain outdated information, leading to login issues or incorrect website behavior.
Which Browser Are You Using?
The method for clearing cookies varies slightly depending on the browser you're using on your Samsung device. The most common browsers are Samsung Internet and Chrome. Let's cover both!
Clearing Cookies in Samsung Internet
Samsung Internet is the default browser on many Samsung phones. Here's how to clear those pesky cookies:
- Open Samsung Internet: Tap the Samsung Internet app icon.
- Access the Menu: Tap the three horizontal lines (the menu button) at the bottom right of the screen.
- Go to Settings: Scroll down and tap Settings.
- Privacy and Security: Tap Privacy and security.
- Delete Browsing Data: Tap Delete browsing data.
- Choose Cookies and Site Data: Make sure Cookies and site data is checked. You can also choose to clear other data like browsing history and cached images and files.
- Delete Data: Tap Delete.
That's it! You've successfully cleared the cookies in Samsung Internet.
Clearing Cookies in Chrome
If you prefer using Chrome, here's how to clear cookies in that browser:
- Open Chrome: Tap the Chrome app icon.
- Access the Menu: Tap the three vertical dots (the menu button) at the top right of the screen.
- Go to Settings: Tap Settings.
- Privacy and Security: Scroll down and tap Privacy and security.
- Clear Browsing Data: Tap Clear browsing data.
- Time Range: Choose a time range. You can select Last hour, Last 24 hours, Last 7 days, Last 4 weeks, or All time. To clear all cookies, choose All time.
- Cookies and Site Data: Make sure Cookies and site data is checked. You can also choose to clear other data like browsing history and cached images and files.
- Clear Data: Tap Clear data.
You've now cleared the cookies in Chrome!
Alternative Method: Clearing Cookies Through Device Settings
You can also clear cookies through your Samsung device's settings, although this method is less specific and might clear data for all apps, not just the browser. Here's how:
- Open Settings: Tap the Settings app icon.
- Apps: Tap Apps.
- Find Your Browser: Scroll down and tap on either Samsung Internet or Chrome, depending on which browser you want to clear cookies for.
- Storage: Tap Storage.
- Clear Cache: Tap Clear cache. This will clear temporary files, including some cookies.
- Manage Storage: Tap Manage Storage (for Samsung Internet) or Clear Data (for Chrome). This will give you more options, including the ability to clear all data, which includes cookies. Be careful, as this will also clear your login information and other settings.
Tips for Managing Cookies
Here are a few tips to help you manage cookies and keep your browsing experience smooth:
- Clear Cookies Regularly: Make it a habit to clear your cookies every few weeks or months.
- Use Incognito Mode: When browsing sensitive websites, use incognito mode. This prevents cookies from being saved in the first place.
- Adjust Cookie Settings: Both Samsung Internet and Chrome allow you to adjust your cookie settings. You can choose to block all cookies, allow only first-party cookies, or block third-party cookies.
- Use a Privacy-Focused Browser: Consider using a privacy-focused browser like DuckDuckGo or Brave, which are designed to protect your privacy and block trackers.
Troubleshooting
If you're still experiencing problems after clearing cookies, try these troubleshooting steps:
- Restart Your Device: Sometimes a simple restart can fix minor software glitches.
- Update Your Browser: Make sure you're using the latest version of your browser.
- Check Your Internet Connection: A poor internet connection can also cause website loading issues.
- Clear Cache: In addition to clearing cookies, try clearing your browser's cache.
- Reset Your Browser: As a last resort, you can try resetting your browser to its default settings. This will erase all your data, including cookies, history, and settings.
Clearing cookies on your Samsung device is a simple way to improve performance, protect your privacy, and fix website errors. By following the steps in this guide, you can keep your browsing experience smooth and enjoyable. Happy browsing!
Now, let's explore some fantastic Android applications that can further enhance your mobile experience. We'll delve into their features, benefits, and how they can make your daily life easier and more productive.
1. Adobe Lightroom Mobile
Adobe Lightroom Mobile is a powerful photo editing app that brings professional-grade tools to your fingertips. Whether you're a seasoned photographer or just starting out, this app offers a wide range of features to enhance your photos. From basic adjustments like exposure and contrast to advanced tools like color grading and healing, Lightroom Mobile has everything you need to create stunning images. The app also syncs seamlessly with Adobe Creative Cloud, allowing you to access your photos and edits across all your devices.
One of the standout features of Lightroom Mobile is its non-destructive editing. This means that your original photos are never altered, and you can always revert back to the original image if you're not happy with your edits. The app also offers a variety of presets that you can use to quickly apply different looks to your photos. You can even create your own presets and share them with others.
Lightroom Mobile is a must-have app for anyone who loves photography. It's easy to use, powerful, and offers a wide range of features to help you create beautiful photos. Whether you're editing photos on your phone or tablet, Lightroom Mobile is the perfect tool for the job.
Download Adobe Lightroom Mobile from the Play StoreSearch for Adobe Lightroom Mobile on the Play Store
2. Spotify
Spotify is a leading music streaming service that gives you access to millions of songs, podcasts, and audiobooks. With Spotify, you can listen to your favorite music on demand, create playlists, and discover new artists. The app also offers personalized recommendations based on your listening habits, making it easy to find new music that you'll love.
One of the best things about Spotify is its vast library of content. Whether you're into pop, rock, hip-hop, or classical music, you'll find something to enjoy on Spotify. The app also offers a variety of podcasts on topics ranging from news and politics to comedy and entertainment. And if you're a fan of audiobooks, Spotify has a growing selection of titles to choose from.
Spotify is available on a variety of devices, including smartphones, tablets, computers, and smart speakers. You can also listen to Spotify offline by downloading your favorite songs and podcasts to your device. This is a great feature for when you're traveling or don't have access to the internet.
Download Spotify from the Play StoreSearch for Spotify on the Play Store
3. Google Drive
Google Drive is a cloud storage service that allows you to store and access your files from anywhere. With Google Drive, you can upload files of any type, including documents, photos, videos, and music. You can also create and edit documents, spreadsheets, and presentations directly in Google Drive using Google Docs, Sheets, and Slides.
One of the biggest advantages of Google Drive is its seamless integration with other Google services. You can easily share files with others, collaborate on documents in real-time, and access your files from any device. Google Drive also offers a generous amount of free storage, with options to upgrade to more storage if you need it.
Google Drive is an essential tool for anyone who wants to keep their files safe and accessible. Whether you're a student, a professional, or just someone who wants to back up their photos and videos, Google Drive is a great solution.
Download Google Drive from the Play StoreSearch for Google Drive on the Play Store
4. Todoist
Todoist is a powerful task management app that helps you stay organized and productive. With Todoist, you can create tasks, set deadlines, and prioritize your work. The app also offers features like recurring tasks, sub-tasks, and project management tools to help you stay on top of your to-do list.
One of the best things about Todoist is its flexibility. You can use it for personal tasks, work projects, or anything in between. The app also integrates with other popular apps like Google Calendar, Slack, and Gmail, making it easy to manage your tasks from anywhere.
Todoist is a great tool for anyone who wants to be more organized and productive. Whether you're a student, a professional, or just someone who wants to get more done, Todoist can help you achieve your goals.
Download Todoist from the Play StoreSearch for Todoist on the Play Store
5. Headspace
Headspace is a meditation and mindfulness app that helps you reduce stress, improve focus, and sleep better. With Headspace, you can access a library of guided meditations, mindfulness exercises, and sleep stories. The app also offers personalized recommendations based on your goals and experience level.
One of the best things about Headspace is its accessibility. The app is designed to be easy to use, even for beginners. The guided meditations are short and simple, making it easy to fit them into your daily routine. Headspace also offers a variety of courses on topics like stress management, anxiety relief, and sleep improvement.
Headspace is a great tool for anyone who wants to improve their mental health and well-being. Whether you're struggling with stress, anxiety, or insomnia, Headspace can help you find peace and calm.
Download Headspace from the Play StoreSearch for Headspace on the Play Store
These are just a few of the many great Android applications available on the Play Store. With so many options to choose from, you're sure to find apps that can help you improve your productivity, creativity, and overall well-being. Remember to always read reviews and check permissions before installing any app, and enjoy exploring the world of Android!