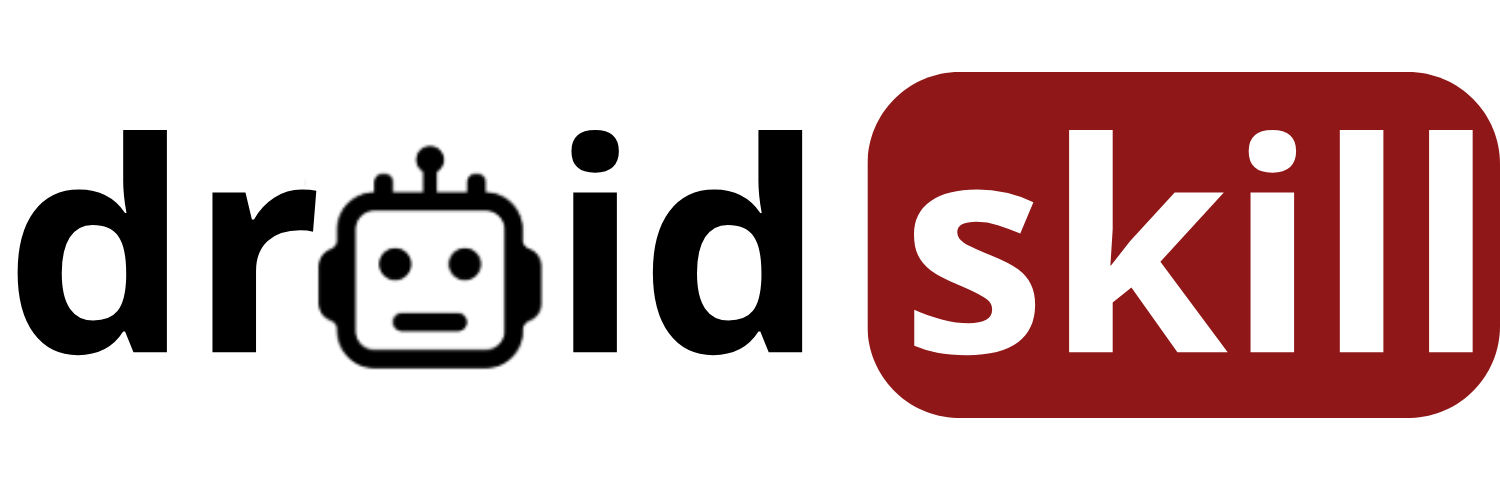Hey Android enthusiasts! Ever found yourself in a situation where your trusty Android device is acting up, lagging, or just not performing as it should? Or maybe you're planning to sell or give away your phone and want to ensure your personal data is completely wiped? Well, a factory reset might be just what you need. Think of it as giving your phone a fresh start, bringing it back to its original, out-of-the-box state. In this guide, we'll walk you through a step-by-step process on how to perform a factory reset on your Android device using the hardware buttons. This method is particularly useful when you can't access the settings menu due to software issues or a forgotten password.
Before we dive in, it's crucial to understand what a factory reset entails. It essentially erases all data on your device's internal storage, including your apps, photos, videos, contacts, and settings. It's like hitting the reset button on your entire digital life stored on that device. Therefore, backing up your important data is absolutely essential before proceeding. You can back up your data to Google Drive, a computer, or an external storage device. Don't skip this step – you'll thank yourself later!
Now, let's get started with the factory reset process. Keep in mind that the button combinations might vary slightly depending on your Android device's manufacturer and model. However, the general principle remains the same.
Step 1: Power Off Your Device
The first step is to completely power off your Android device. Press and hold the power button until the power menu appears, then tap Power off or Shut down. If your device is unresponsive, you can usually force a shutdown by pressing and holding the power button for about 10-15 seconds.
Step 2: Enter Recovery Mode
This is where the button combinations come into play. Here are some common combinations to enter recovery mode:
- Power Button + Volume Up Button: Press and hold both buttons simultaneously until the recovery mode screen appears.
- Power Button + Volume Down Button: Press and hold both buttons simultaneously until the recovery mode screen appears.
- Power Button + Volume Up Button + Home Button: (For devices with a physical home button) Press and hold all three buttons simultaneously until the recovery mode screen appears.
- Power Button + Volume Down Button + Home Button: (For devices with a physical home button) Press and hold all three buttons simultaneously until the recovery mode screen appears.
If one combination doesn't work, try another. You might need to experiment a bit to find the correct combination for your specific device.
Step 3: Navigate to Wipe Data/Factory Reset
Once you're in recovery mode, you'll see a menu with various options. Use the volume up and volume down buttons to navigate through the menu. The power button is typically used to select an option.
Scroll down until you find the option labeled Wipe data/factory reset or something similar. The exact wording might vary slightly depending on your device.
Step 4: Confirm the Factory Reset
After selecting Wipe data/factory reset, you'll likely be presented with a confirmation screen. This is your last chance to back out if you haven't backed up your data yet!
Use the volume buttons to navigate to Yes or Confirm and press the power button to select it. The device will then begin the factory reset process.
Step 5: Reboot Your Device
Once the factory reset is complete, you'll be returned to the recovery mode menu. Select the option Reboot system now and press the power button.
Your device will now reboot, and it will take a bit longer than usual as it's essentially starting up from scratch. Once it's finished, you'll be greeted with the initial setup screen, just like when you first bought the device.
Important Considerations:
- Google Account Verification: After the factory reset, you might be required to enter the Google account credentials that were previously associated with the device. This is a security feature to prevent unauthorized access. Make sure you remember your Google account username and password.
- Battery Life: Ensure your device has sufficient battery life before starting the factory reset process. It's recommended to have at least 50% battery to avoid interruptions.
- SD Card: The factory reset typically only wipes the internal storage. If you have an SD card, you might need to format it separately if you want to erase its contents as well.
Troubleshooting:
- Stuck in Recovery Mode: If your device gets stuck in recovery mode, try selecting Reboot system now again. If that doesn't work, you might need to try flashing the stock ROM (operating system) for your device. This is a more advanced procedure and requires some technical knowledge.
- Forgotten Google Account: If you've forgotten your Google account credentials, you'll need to go through the Google account recovery process.
Performing a factory reset can be a helpful solution for various Android issues. However, it's crucial to understand the implications and back up your data beforehand. By following these steps, you can safely and effectively reset your Android device to its factory settings.
Now, let's explore some Android applications that can help you manage your device and data more effectively, both before and after a factory reset.
1. Google Drive
Google Drive is a cloud storage service that allows you to store and access your files from anywhere. It's an excellent tool for backing up your photos, videos, documents, and other important data before performing a factory reset. You can also use it to restore your data after the reset.
Google Drive offers a generous amount of free storage, and you can purchase more if needed. It's seamlessly integrated with other Google services, making it easy to share files and collaborate with others.
Download Google Drive from Play StoreSearch Google Drive on Play Store
2. Google Photos
Google Photos is a photo and video sharing and storage service developed by Google. It's a fantastic way to back up your precious memories before a factory reset. Google Photos offers unlimited free storage for photos and videos, although there might be some compression involved depending on your settings.
After the factory reset, you can easily restore your photos and videos from Google Photos to your device. The app also offers various editing and organization features, making it a comprehensive photo management solution.
Download Google Photos from Play StoreSearch Google Photos on Play Store
3. SMS Backup & Restore
SMS Backup & Restore is a simple and reliable app for backing up and restoring your SMS messages and call logs. If you want to preserve your text conversations and call history before a factory reset, this app is a must-have.
The app allows you to back up your SMS messages and call logs to a local storage location or to cloud storage services like Google Drive or Dropbox. After the factory reset, you can easily restore your messages and call logs to your device.
Download SMS Backup & Restore from Play StoreSearch SMS Backup & Restore on Play Store
4. App Backup & Restore
App Backup & Restore is a useful app for backing up your installed applications. While a factory reset will remove all your apps, this app allows you to create backups of your APK files, which you can then reinstall after the reset.
The app also allows you to back up app data, although this feature might not work for all apps. It's a convenient way to quickly reinstall your favorite apps after a factory reset without having to download them all from the Play Store again.
Download App Backup & Restore from Play StoreSearch App Backup & Restore on Play Store
5. Titanium Backup (Root Required)
Titanium Backup is a powerful backup tool for Android devices, but it requires root access. If you have a rooted device, Titanium Backup offers a comprehensive solution for backing up your apps, data, and system settings.
With Titanium Backup, you can create full backups of your apps, including their data, settings, and even market links. You can also schedule backups to run automatically. After a factory reset, you can easily restore your apps and data with just a few taps.
Note: Rooting your device can void your warranty and may pose security risks. Proceed with caution.
Download Titanium Backup from Play StoreSearch Titanium Backup on Play Store
6. Contacts Backup & Restore
Contacts Backup & Restore is a straightforward application designed to safeguard your contact list. It allows you to easily backup your contacts to a VCF file, which can then be stored securely on your device or in the cloud. This ensures that you won't lose your valuable contact information in the event of a factory reset or device malfunction.
The app also provides a simple restore function, allowing you to quickly import your contacts back onto your device from the VCF file. This makes it a convenient and reliable solution for managing your contacts before and after a factory reset.
Search Contacts Backup & Restore on Play Store7. Files by Google
Files by Google is more than just a file manager; it's a comprehensive tool for managing your device's storage, freeing up space, and backing up files to the cloud. Before performing a factory reset, you can use Files by Google to identify large files, unused apps, and duplicate files that are taking up valuable storage space.
The app also allows you to easily transfer files to Google Drive or other cloud storage services, ensuring that your important data is safe and accessible after the reset. Additionally, Files by Google offers offline file sharing capabilities, making it easy to transfer files between devices without an internet connection.
Download Files by Google from Play StoreSearch Files by Google on Play Store
8. Helium App Sync and Backup
Helium App Sync and Backup is a versatile app that allows you to back up your apps and data without requiring root access (in most cases). It uses a unique method that leverages Android's built-in backup functionality to create backups of your apps and their associated data.
You can back up your apps to your device's storage, SD card, or cloud storage services like Google Drive, Dropbox, or OneDrive. After a factory reset, you can easily restore your apps and data using Helium. The app also offers app sync functionality, allowing you to sync app data between multiple devices.
Download Helium App Sync and Backup from Play StoreSearch Helium App Sync and Backup on Play Store
9. Migrate - Custom ROM Migration Tool (Root Required)
Migrate is a specialized tool designed for users who frequently flash custom ROMs on their Android devices. It allows you to create a comprehensive backup of your apps, data, settings, and even system configurations, making it easy to migrate to a new ROM without losing your personalized setup.
The app requires root access and offers a wide range of backup options, including support for backing up app data, SMS messages, call logs, contacts, and even Wi-Fi passwords. After flashing a new ROM, you can use Migrate to restore your backup and quickly get your device back to its familiar state.
Note: This app is primarily intended for advanced users who are comfortable with flashing custom ROMs.
Download Migrate - Custom ROM Migration Tool from Play StoreSearch Migrate - Custom ROM Migration Tool on Play Store
10. Nova Launcher
While not directly related to backup and restore, Nova Launcher is a highly customizable launcher that allows you to personalize your Android device's home screen and app drawer. Before performing a factory reset, you can export your Nova Launcher settings to a backup file.
After the factory reset, you can easily import your Nova Launcher settings to restore your customized home screen layout, icon packs, and other preferences. This can save you a lot of time and effort in reconfiguring your home screen after the reset.
Download Nova Launcher from Play StoreSearch Nova Launcher on Play Store
In conclusion, performing a factory reset can be a useful solution for resolving various Android issues or preparing your device for sale or disposal. However, it's crucial to back up your important data beforehand to avoid losing valuable information. The apps mentioned above can help you back up your photos, videos, SMS messages, call logs, contacts, apps, and other data, ensuring a smooth and hassle-free factory reset experience. Remember to choose the apps that best suit your needs and preferences, and always prioritize backing up your data before proceeding with a factory reset.