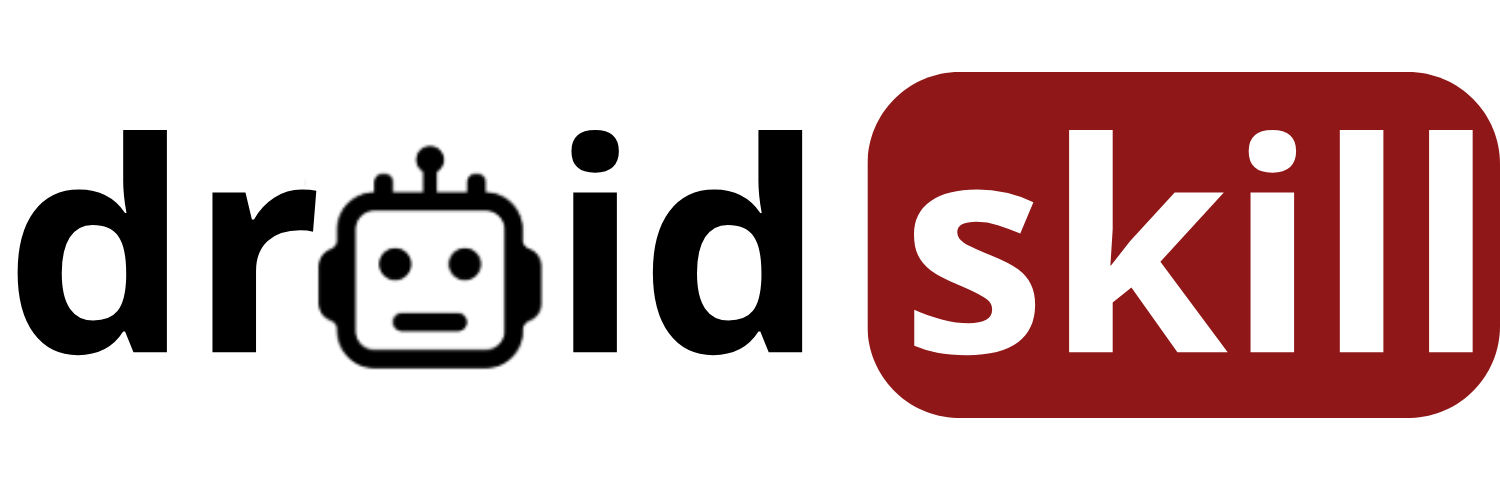Is your Samsung phone feeling sluggish? Don't worry, you're not alone! Over time, Android devices can accumulate unnecessary files and data, leading to performance slowdowns. One common culprit is the buildup of cookies and cached data. But fear not! This guide will walk you through several effective methods to clear cookies, boost your Samsung phone's performance, and get it running smoothly again. We'll cover everything from built-in tools to third-party apps, ensuring you find the perfect solution for your needs.
Before we dive into the specific methods, let's understand why clearing cookies and cache is so important. Cookies are small files that websites store on your device to remember your preferences and browsing activity. While they can enhance your browsing experience, they can also accumulate over time and take up valuable storage space. Cached data, on the other hand, is temporary data stored by apps to speed up loading times. However, outdated or corrupted cached data can also cause performance issues.
Regularly clearing cookies and cache can free up storage space, improve app performance, enhance your privacy, and even resolve certain app errors. So, let's get started!
Method 1: Clearing Cookies and Cache in Samsung Internet Browser
If you primarily use the Samsung Internet browser, clearing its cookies and cache is a great first step. Here's how:
- Open the Samsung Internet browser.
- Tap the three horizontal lines (menu) in the bottom right corner.
- Select Settings.
- Scroll down and tap Privacy and security.
- Tap Delete browsing data.
- Choose Cookies and site data and Cached images and files.
- Tap Delete.
This process will remove all cookies and cached data from the Samsung Internet browser, potentially improving its performance and freeing up storage space.
Method 2: Clearing App Cache Individually
Another effective method is to clear the cache of individual apps. This is particularly useful if you notice that a specific app is causing performance issues. Here's how:
- Open the Settings app on your Samsung phone.
- Tap Apps.
- Select the app you want to clear the cache for.
- Tap Storage.
- Tap Clear cache.
Repeat this process for any other apps that you suspect are causing problems. Be careful not to tap Clear data unless you want to reset the app to its default settings, as this will delete all your data within the app.
Method 3: Using Device Care (Built-in Optimization Tool)
Samsung phones come with a built-in optimization tool called Device Care that can help you clear unnecessary files and optimize your phone's performance. Here's how to use it:
- Open the Settings app on your Samsung phone.
- Tap Battery and device care (or Device care on some models).
- Tap Optimize now.
Device Care will scan your phone for issues and automatically optimize various aspects, including storage, memory, and battery usage. This can help improve your phone's overall performance.
Method 4: Utilizing Third-Party Cleaner Apps
If you're looking for a more comprehensive cleaning solution, you can consider using third-party cleaner apps. These apps can scan your phone for junk files, cache, and other unnecessary data, and then remove them to free up storage space and improve performance. However, it's important to choose reputable cleaner apps from trusted developers, as some apps may contain malware or collect your data without your consent.
Here are a few popular and reputable cleaner apps for Android:
1. CCleaner
CCleaner is a well-known and widely used cleaner app that can help you remove junk files, clear cache, and manage apps. It also includes features for monitoring your system and optimizing performance.
CCleaner is a popular and reliable app for cleaning junk files, cache, and other unnecessary data from your Android device. It helps free up storage space and improve performance. The app also offers features for managing apps and monitoring system resources.
Download CCleaner from Play StoreSearch CCleaner on Play Store
2. Avast Cleanup
Avast Cleanup is another popular cleaner app that offers a range of features, including junk file removal, cache clearing, and app management. It also includes a photo optimizer that can compress your photos to save storage space.
Avast Cleanup is a comprehensive cleaning app that helps remove junk files, clear cache, and optimize your Android device. It also includes a photo optimizer to compress photos and save storage space. The app offers a user-friendly interface and effective cleaning capabilities.
Download Avast Cleanup from Play StoreSearch Avast Cleanup on Play Store
3. AVG Cleaner
AVG Cleaner is a similar app to Avast Cleanup, offering features for junk file removal, cache clearing, and app management. It also includes a battery saver that can help you extend your phone's battery life.
AVG Cleaner is a reliable app for cleaning junk files, clearing cache, and managing apps on your Android device. It also includes a battery saver feature to extend your phone's battery life. The app is easy to use and provides effective cleaning solutions.
Download AVG Cleaner from Play StoreSearch AVG Cleaner on Play Store
Important Considerations When Using Cleaner Apps:
- Read Reviews: Before installing any cleaner app, read reviews from other users to get an idea of its reliability and effectiveness.
- Check Permissions: Pay attention to the permissions that the app requests. Be wary of apps that ask for unnecessary permissions, as this could be a sign of malicious intent.
- Avoid Aggressive Cleaning: Some cleaner apps may aggressively remove files that are actually important for your phone's operation. Be cautious when using features that automatically delete files.
- Regularly Review: Periodically review the files and data that the cleaner app is removing to ensure that it's not deleting anything important.
Method 5: Factory Reset (Last Resort)
If none of the above methods work, you can try performing a factory reset on your Samsung phone. This will erase all data on your phone and restore it to its original factory settings. Before performing a factory reset, be sure to back up all your important data, as it will be permanently deleted.
Here's how to perform a factory reset:
- Open the Settings app on your Samsung phone.
- Tap General management.
- Tap Reset.
- Tap Factory data reset.
- Tap Reset.
- Enter your PIN, password, or pattern if prompted.
- Tap Delete all.
Your phone will now restart and begin the factory reset process. This may take several minutes. Once the process is complete, you'll need to set up your phone as if it were new.
Additional Tips for Boosting Samsung Phone Performance:
- Keep Your Software Updated: Make sure your Samsung phone is running the latest version of Android and Samsung's One UI. Software updates often include performance improvements and bug fixes.
- Disable Unused Apps: Disable or uninstall any apps that you don't use regularly. These apps can consume resources in the background, even when you're not using them.
- Limit Background Processes: Limit the number of apps that are allowed to run in the background. This can help improve battery life and performance. You can do this in the Developer options settings.
- Use a Lightweight Launcher: If you're using a heavy launcher, consider switching to a lightweight launcher. Launchers can have a significant impact on performance.
- Avoid Live Wallpapers: Live wallpapers can consume a lot of resources. Use a static wallpaper instead.
- Clear Recent Apps Regularly: Regularly clear your recent apps to free up memory.
- Restart Your Phone Regularly: Restarting your phone regularly can help clear temporary files and improve performance.
- Check Your Storage: Make sure you have enough free storage space on your phone. A full storage can significantly slow down performance.
Conclusion:
By following these tips and methods, you can effectively clear cookies, boost your Samsung phone's performance, and keep it running smoothly. Remember to regularly clear cookies and cache, use a reputable cleaner app if needed, and keep your software updated. With a little maintenance, you can enjoy a faster and more responsive Android experience on your Samsung phone.
We hope this guide has been helpful! If you have any questions or suggestions, please feel free to leave a comment below.