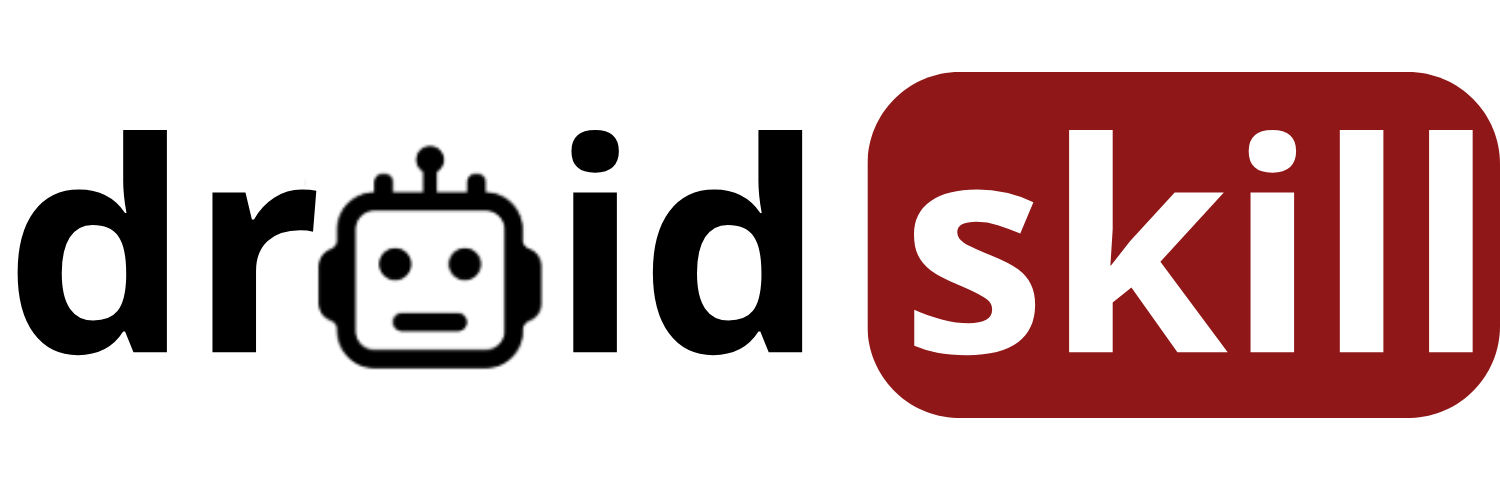Is your Samsung phone feeling sluggish? Do apps take longer to load, and is your battery draining faster than usual? One common culprit could be accumulated cookies and cached data. Just like a cluttered room, a phone filled with digital junk can significantly impact its performance. But don't worry, cleaning up your Samsung device is easier than you think! This guide will walk you through several methods to clear cookies and cached data, boosting your phone's speed and efficiency.
Why Clear Cookies and Cached Data?
Before we dive into the how, let's understand the why. Cookies are small files websites store on your device to remember your preferences and login information. Cached data, on the other hand, is temporary data stored by apps to speed up loading times. While both are designed to enhance your user experience, they can accumulate over time and cause problems:
- Slow Performance: Too much cached data can clog your phone's storage, making it slower to access and process information.
- App Issues: Corrupted or outdated cached data can cause apps to crash, freeze, or malfunction.
- Privacy Concerns: Cookies can track your browsing activity, raising privacy concerns for some users.
- Storage Space: Accumulated cookies and cached data can take up valuable storage space on your phone.
Method 1: Clearing Browser Cookies and Data (Samsung Internet)
If you primarily use the Samsung Internet browser, clearing its cookies and data is a great place to start. Here's how:
- Open the Samsung Internet app.
- Tap the three horizontal lines (menu) at the bottom right corner.
- Select Settings.
- Scroll down and tap Privacy and security.
- Tap Delete browsing data.
- Choose the data you want to delete (Browsing history, Cookies and site data, Cached images and files).
- Tap Delete data.
Method 2: Clearing Browser Cookies and Data (Chrome)
Many Android users prefer Chrome as their default browser. Here's how to clear cookies and data in Chrome on your Samsung phone:
- Open the Chrome app.
- Tap the three vertical dots (menu) at the top right corner.
- Select Settings.
- Tap Privacy and security.
- Tap Clear browsing data.
- Choose the time range (e.g., Last hour, Last 24 hours, All time).
- Select the data you want to delete (Browsing history, Cookies and site data, Cached images and files).
- Tap Clear data.
Method 3: Clearing App Cache and Data Individually
Sometimes, a specific app might be causing performance issues. Clearing its cache and data can often resolve the problem. Keep in mind that clearing an app's data will reset it to its default state, so you may need to log in again and reconfigure your settings.
- Open the Settings app on your Samsung phone.
- Tap Apps.
- Find and select the app you want to clear the cache and data for.
- Tap Storage.
- Tap Clear cache.
- If necessary, tap Clear data (be aware that this will reset the app).
Method 4: Using Device Care (Samsung's Built-in Optimization Tool)
Samsung phones come with a built-in optimization tool called Device Care that can help you clear unnecessary files and optimize your phone's performance. Here's how to use it:
- Open the Settings app on your Samsung phone.
- Tap Battery and device care (or Device care depending on your phone model).
- Tap Optimize now to automatically clear unnecessary files and optimize your phone's settings.
- You can also tap Storage to see a breakdown of your storage usage and manually delete files.
Method 5: Factory Reset (Use with Caution!)
If none of the above methods work, a factory reset should be considered as a last resort. This will erase all data on your phone, so be sure to back up your important files before proceeding. Here's how to perform a factory reset:
- Open the Settings app on your Samsung phone.
- Tap General management.
- Tap Reset.
- Tap Factory data reset.
- Read the warning carefully and tap Reset.
- Enter your PIN, password, or pattern if prompted.
- Tap Delete all.
Tips for Maintaining a Clean Phone
Clearing cookies and cached data is a good start, but here are some additional tips to keep your Samsung phone running smoothly:
- Regularly clear your browser's cookies and data.
- Clear the cache of apps you use frequently.
- Uninstall apps you no longer use.
- Keep your phone's software up to date.
- Use a file manager to delete unnecessary files.
- Consider using a cloud storage service to back up your photos and videos.
By following these tips, you can keep your Samsung phone running at its best and enjoy a smoother, more efficient user experience. Don't let cookies and cached data slow you down!
Let's dive into specific applications and how to manage their data effectively.
1. Samsung Internet Browser
The Samsung Internet Browser is a powerful and customizable web browser pre-installed on many Samsung devices. It offers features like ad blockers, secret mode for private browsing, and video assistant for enhanced video playback. Regularly clearing its cache and cookies can significantly improve browsing speed and protect your privacy.
To clear the cache and cookies in Samsung Internet Browser, follow these steps:
- Open the Samsung Internet Browser app.
- Tap the menu icon (three horizontal lines) at the bottom right.
- Select Settings.
- Tap Privacy and security.
- Tap Delete browsing data.
- Choose the data you want to delete (Browsing history, Cookies and site data, Cached images and files).
- Tap Delete data.
By regularly clearing this data, you can ensure a smoother and more private browsing experience.
Samsung Internet Browser on Play StoreSearch Samsung Internet Browser on Play Store
2. Chrome Browser
Chrome is one of the most popular web browsers worldwide, known for its speed, security, and extensive features. It's also a resource-intensive application, so managing its cache and cookies is crucial for maintaining optimal performance on your Samsung device. Chrome's integration with Google services makes it a convenient choice for many, but it also means it can accumulate a lot of data over time.
To clear the cache and cookies in Chrome Browser, follow these steps:
- Open the Chrome app.
- Tap the three vertical dots (menu) at the top right corner.
- Select Settings.
- Tap Privacy and security.
- Tap Clear browsing data.
- Choose the time range (e.g., Last hour, Last 24 hours, All time).
- Select the data you want to delete (Browsing history, Cookies and site data, Cached images and files).
- Tap Clear data.
Regularly clearing Chrome's data can prevent slowdowns and ensure a smoother browsing experience. Consider using Chrome's sync feature to back up your bookmarks and settings before clearing data.
Chrome Browser on Play StoreSearch Chrome Browser on Play Store
3. Facebook
Facebook is a social media giant that allows users to connect with friends, family, and communities. However, the Facebook app is known for consuming a significant amount of storage and battery life. Clearing its cache can help improve performance and free up space on your Samsung device. The app stores a lot of images, videos, and other data to provide a seamless user experience, but this can quickly add up.
To clear the cache for the Facebook app, follow these steps:
- Open the Settings app on your Samsung phone.
- Tap Apps.
- Find and select the Facebook app.
- Tap Storage.
- Tap Clear cache.
Clearing the cache will not delete your account or any of your posts. It will only remove temporary files stored on your device. If you're experiencing issues with the app, you can also try clearing the data, but be aware that this will reset the app to its default state, and you'll need to log in again.
Facebook on Play StoreSearch Facebook on Play Store
4. Instagram

Instagram is a popular photo and video sharing platform. Like Facebook, it can accumulate a lot of cached data over time. Clearing the cache can help improve the app's performance and free up storage space on your Samsung device. The app stores thumbnails, pre-loaded images, and other data to provide a smooth browsing experience, but this can quickly consume storage space.
To clear the cache for the Instagram app, follow these steps:
- Open the Settings app on your Samsung phone.
- Tap Apps.
- Find and select the Instagram app.
- Tap Storage.
- Tap Clear cache.
Clearing the cache will not delete your account or any of your posts. It will only remove temporary files stored on your device. If you're experiencing issues with the app, you can also try clearing the data, but be aware that this will reset the app to its default state, and you'll need to log in again.
Instagram on Play StoreSearch Instagram on Play Store
5. YouTube
YouTube is the world's largest video-sharing platform. If you watch a lot of videos on YouTube, the app can accumulate a significant amount of cached data. Clearing the cache can help improve the app's performance and free up storage space on your Samsung device. The app stores thumbnails, video previews, and other data to provide a smooth playback experience, but this can quickly consume storage space.
To clear the cache for the YouTube app, follow these steps:
- Open the Settings app on your Samsung phone.
- Tap Apps.
- Find and select the YouTube app.
- Tap Storage.
- Tap Clear cache.
Clearing the cache will not delete your account or any of your subscriptions. It will only remove temporary files stored on your device. If you're experiencing issues with the app, you can also try clearing the data, but be aware that this will reset the app to its default state, and you'll need to log in again.
YouTube on Play StoreSearch YouTube on Play Store
6. WhatsApp
WhatsApp is a popular messaging app that allows users to send text messages, voice messages, images, and videos. Over time, WhatsApp can accumulate a significant amount of data, including cached images, videos, and voice messages. Clearing the cache can help improve the app's performance and free up storage space on your Samsung device. Regularly backing up your chats is recommended before clearing data.
To clear the cache for the WhatsApp app, follow these steps:
- Open the Settings app on your Samsung phone.
- Tap Apps.
- Find and select the WhatsApp app.
- Tap Storage.
- Tap Clear cache.
Clearing the cache will not delete your chats or media files. It will only remove temporary files stored on your device. If you're experiencing issues with the app, you can also try clearing the data, but be aware that this will reset the app to its default state, and you'll need to log in again and potentially restore your chats from a backup.
WhatsApp on Play StoreSearch WhatsApp on Play Store
7. Spotify
Spotify is a popular music streaming service that allows users to listen to millions of songs, podcasts, and audiobooks. If you use Spotify frequently, the app can accumulate a significant amount of cached data, including downloaded songs and album art. Clearing the cache can help improve the app's performance and free up storage space on your Samsung device. Note that clearing the cache may require you to re-download some of your offline content.
To clear the cache for the Spotify app, follow these steps:
- Open the Settings app on your Samsung phone.
- Tap Apps.
- Find and select the Spotify app.
- Tap Storage.
- Tap Clear cache.
Clearing the cache will not delete your account or any of your playlists. It will only remove temporary files stored on your device. If you're experiencing issues with the app, you can also try clearing the data, but be aware that this will reset the app to its default state, and you'll need to log in again and re-download your offline content.
Spotify on Play StoreSearch Spotify on Play Store
8. Google Maps
Google Maps is a powerful navigation app that provides maps, directions, and real-time traffic information. If you use Google Maps frequently, the app can accumulate a significant amount of cached data, including downloaded map areas and search history. Clearing the cache can help improve the app's performance and free up storage space on your Samsung device. If you use offline maps, you may need to re-download them after clearing the data.
To clear the cache for the Google Maps app, follow these steps:
- Open the Settings app on your Samsung phone.
- Tap Apps.
- Find and select the Google Maps app.
- Tap Storage.
- Tap Clear cache.
Clearing the cache will not delete your account or any of your saved places. It will only remove temporary files stored on your device. If you're experiencing issues with the app, you can also try clearing the data, but be aware that this will reset the app to its default state, and you may need to re-download your offline maps and reconfigure your settings.
Google Maps on Play StoreSearch Google Maps on Play Store
9. Netflix
Netflix is a popular streaming service that offers a wide variety of movies, TV shows, and documentaries. If you download content for offline viewing, the app can accumulate a significant amount of cached data. Clearing the cache can help improve the app's performance and free up storage space on your Samsung device. Clearing the data will remove any downloaded content, requiring you to re-download it.
To clear the cache for the Netflix app, follow these steps:
- Open the Settings app on your Samsung phone.
- Tap Apps.
- Find and select the Netflix app.
- Tap Storage.
- Tap Clear cache.
Clearing the cache will not delete your account or any of your viewing history. It will only remove temporary files stored on your device. If you're experiencing issues with the app, you can also try clearing the data, but be aware that this will reset the app to its default state, and you'll need to log in again and re-download any offline content.
Netflix on Play StoreSearch Netflix on Play Store
10. Amazon Shopping

The Amazon Shopping app allows users to browse and purchase products from Amazon. Like other apps, it can accumulate cached data over time, including images of products and search history. Clearing the cache can help improve the app's performance and free up storage space on your Samsung device. Clearing the data will require you to log in again.
To clear the cache for the Amazon Shopping app, follow these steps:
- Open the Settings app on your Samsung phone.
- Tap Apps.
- Find and select the Amazon Shopping app.
- Tap Storage.
- Tap Clear cache.
Clearing the cache will not delete your account or any of your order history. It will only remove temporary files stored on your device. If you're experiencing issues with the app, you can also try clearing the data, but be aware that this will reset the app to its default state, and you'll need to log in again.
Amazon Shopping on Play StoreSearch Amazon Shopping on Play Store
By regularly clearing the cache and data of these and other apps on your Samsung phone, you can significantly improve its performance, free up storage space, and protect your privacy. Remember to back up important data before clearing data, and be mindful of the potential consequences of resetting an app to its default state.