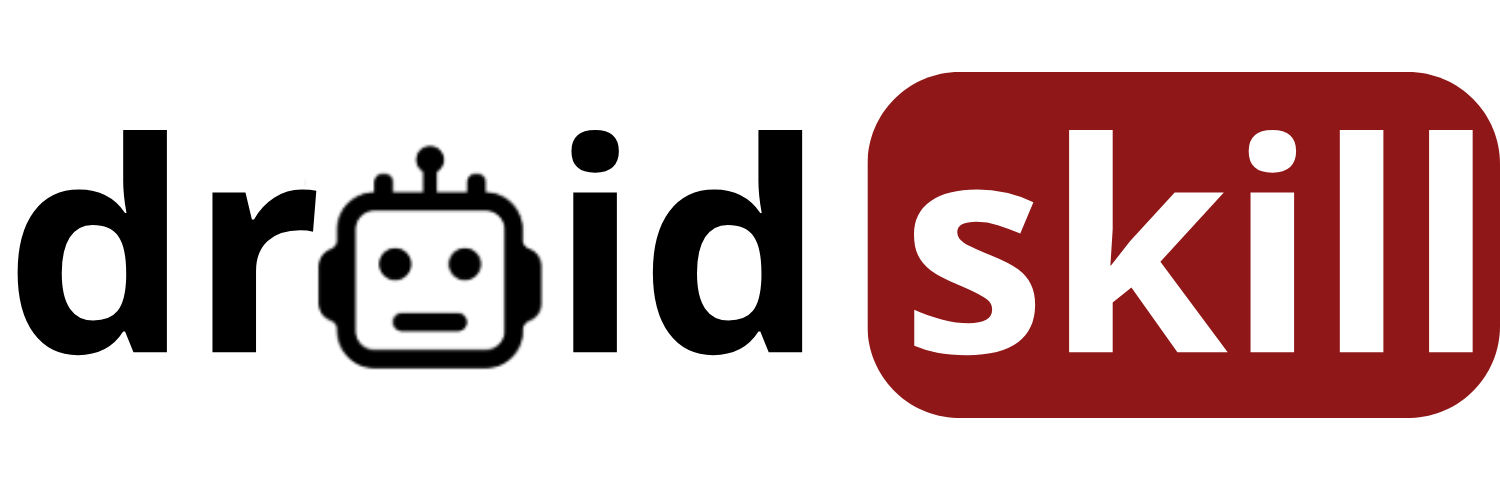Hey Android enthusiasts! Ever found yourself in a situation where your phone is acting up, running slow, or just needs a fresh start? A factory reset might be the answer. But before you hit that reset button, it's crucial to understand what it entails – data loss. This guide will walk you through the process, explain the potential data loss, and provide tips on how to recover your precious data if things go south. Let's dive in!
Understanding the Factory Reset
A factory reset, also known as a hard reset, essentially wipes your phone clean, restoring it to its original factory settings – the way it was when you first took it out of the box. This means all your personal data, including apps, photos, videos, contacts, and settings, will be erased. It's like giving your phone a brand new beginning.
Why Perform a Factory Reset?
There are several reasons why you might consider a factory reset:
- Troubleshooting: To fix persistent software issues, crashes, or freezes.
- Performance Boost: To improve your phone's speed and responsiveness by removing accumulated junk files and unnecessary apps.
- Selling or Giving Away Your Phone: To ensure your personal data is completely removed before transferring ownership.
- Malware Removal: As a last resort to eliminate stubborn malware or viruses.
The Inevitable Data Loss
As mentioned earlier, a factory reset results in significant data loss. Here's a breakdown of what you'll lose:
- Apps and App Data: All installed apps and their associated data, including game progress, settings, and login information.
- Photos and Videos: All photos and videos stored on your phone's internal storage.
- Contacts: Contacts saved directly to your phone's storage (contacts synced with Google or other cloud services are usually safe).
- SMS and MMS Messages: Text messages and multimedia messages.
- Call Logs: History of incoming and outgoing calls.
- Files and Documents: Any files, documents, or downloads stored on your phone's internal storage.
- Settings and Preferences: Customized settings, preferences, and configurations.
Pre-Reset Checklist: Backing Up Your Data
Before initiating a factory reset, it's absolutely crucial to back up your data. Here's a comprehensive checklist:
- Google Account Backup: Ensure your Google account is syncing your contacts, calendar, and other important data. Go to Settings > Accounts > Google and make sure everything is toggled on.
- Cloud Storage: Utilize cloud storage services like Google Drive, Dropbox, or OneDrive to back up your photos, videos, and documents.
- Local Backup to Computer: Connect your phone to your computer and manually copy important files to a safe location.
- Third-Party Backup Apps: Explore third-party backup apps like Titanium Backup (for rooted devices) or other reputable options to create a full backup of your apps and data.
- Write Down Important Information: Note down any important passwords, serial numbers, or other critical information that you might need after the reset.
Performing the Factory Reset
The process for performing a factory reset may vary slightly depending on your phone's manufacturer and Android version, but here's a general guide:
- Go to Settings: Open your phone's Settings app.
- Find Backup & Reset: Look for options like Backup & Reset, General Management, or System.
- Select Factory Data Reset: Choose the Factory Data Reset or similar option.
- Confirm and Reset: Read the warning carefully and confirm that you want to proceed. You may need to enter your PIN, pattern, or password.
- Wait for the Process to Complete: Your phone will restart and begin the reset process. This may take several minutes.
Data Recovery After a Factory Reset: Is It Possible?
While a factory reset is designed to erase data, there's still a chance you might be able to recover some of it, especially if you act quickly. The success of data recovery depends on several factors, including:
- How Soon You Act: The sooner you attempt data recovery, the better your chances. Overwriting data with new files reduces the likelihood of successful recovery.
- The Type of Data: Some types of data, like photos and videos, are easier to recover than others.
- The Recovery Method: Using specialized data recovery software can significantly improve your chances.
Data Recovery Methods
Here are a few methods you can try to recover data after a factory reset:
- Google Account Restore: If you backed up your data to your Google account, you can restore it during the initial setup process after the reset.
- Cloud Storage Restore: Restore your photos, videos, and documents from your cloud storage services.
- Data Recovery Software: Use data recovery software like Dr.Fone, EaseUS MobiSaver, or Recuva (for computers) to scan your phone's storage for recoverable files. Note: Rooting your device may be required for some software to access the internal storage.
- Professional Data Recovery Services: If the data is critical and you're not comfortable using data recovery software, consider contacting a professional data recovery service.
Preventing Data Loss in the Future
The best way to avoid the stress of data loss is to implement a robust backup strategy. Here are some tips:
- Regular Backups: Schedule regular backups of your phone's data to Google Drive, cloud storage, or your computer.
- Enable Automatic Backups: Enable automatic backups in your phone's settings to ensure your data is always protected.
- Use Cloud Storage for Photos and Videos: Automatically upload your photos and videos to Google Photos or other cloud storage services.
- Consider a NAS Device: For more advanced users, a Network Attached Storage (NAS) device can provide a secure and centralized location for backing up all your devices.
Conclusion
A factory reset can be a useful tool for troubleshooting and improving your phone's performance, but it's essential to understand the potential data loss and take precautions. By backing up your data before the reset and acting quickly if data recovery is needed, you can minimize the risk and keep your precious information safe. Remember, prevention is always better than cure! Happy Androiding!
Now, let's explore some Android applications that can help you manage and recover your data effectively:
1. Dr.Fone - Data Recovery (Android)
Dr.Fone is a comprehensive data recovery tool designed to retrieve lost data from Android devices, including photos, videos, contacts, messages, and more. It supports various data loss scenarios, such as accidental deletion, system crashes, and factory resets.
Dr.Fone offers a user-friendly interface and powerful scanning algorithms to locate and recover lost data. It also provides features for backing up and restoring data, as well as repairing Android system issues. With its wide range of functionalities, Dr.Fone is a valuable tool for anyone looking to protect and recover their Android data.
Download Dr.Fone - Data Recovery (Android) from Play StoreSearch Dr.Fone - Data Recovery (Android) on Play Store
2. EaseUS MobiSaver
EaseUS MobiSaver is another popular data recovery app for Android devices. It can recover lost photos, videos, contacts, messages, call logs, and other files from both internal storage and SD cards.
EaseUS MobiSaver offers a simple and intuitive interface, making it easy for users to scan their devices and recover lost data. It also supports previewing recoverable files before restoring them. With its comprehensive data recovery capabilities, EaseUS MobiSaver is a reliable choice for Android users who want to retrieve lost data.
Download EaseUS MobiSaver from Play StoreSearch EaseUS MobiSaver on Play Store
3. Recuva
While Recuva is primarily a data recovery tool for Windows computers, it can also be used to recover data from Android devices when connected to a computer via USB. Recuva can recover various file types, including photos, videos, documents, and more.
Recuva offers a deep scan mode for more thorough data recovery, as well as a secure overwrite feature for permanently deleting files. Although it requires a computer to function, Recuva is a powerful and free data recovery tool that can be used to retrieve lost data from Android devices.
Search Recuva on Play Store (Note: This will search for Recuva related apps, as the main Recuva software is for PC)Recuva Official Website (PC Download)
4. Titanium Backup (Root Required)
Titanium Backup is a powerful backup and restore app for rooted Android devices. It allows you to back up your apps, data, and system settings, and restore them in case of data loss or system issues.
Titanium Backup offers a wide range of features, including batch backup and restore, scheduled backups, and cloud storage integration. It also allows you to freeze or uninstall bloatware apps, and convert user apps to system apps. With its comprehensive backup and restore capabilities, Titanium Backup is an essential tool for rooted Android users who want to protect their data and customize their devices.
Download Titanium Backup from Play StoreSearch Titanium Backup on Play Store
5. Google Drive
Google Drive is a cloud storage service that allows you to store and sync your files online. You can use Google Drive to back up your photos, videos, documents, and other files from your Android device, and access them from any device with an internet connection.
Google Drive offers a generous amount of free storage, and you can purchase additional storage if needed. It also integrates seamlessly with other Google services, such as Google Photos and Google Docs. With its ease of use and wide availability, Google Drive is a convenient and reliable way to back up your Android data.
Download Google Drive from Play StoreSearch Google Drive on Play Store
6. Dropbox
Dropbox is another popular cloud storage service that allows you to store and sync your files online. Similar to Google Drive, you can use Dropbox to back up your photos, videos, documents, and other files from your Android device, and access them from any device with an internet connection.
Dropbox offers a user-friendly interface and a variety of features, including file sharing, version history, and offline access. It also integrates with many third-party apps and services. With its reliability and versatility, Dropbox is a great option for backing up your Android data.
Download Dropbox from Play StoreSearch Dropbox on Play Store
7. OneDrive
OneDrive is Microsoft's cloud storage service, offering similar functionality to Google Drive and Dropbox. You can use OneDrive to back up your files from your Android device and access them from any device with an internet connection.
OneDrive integrates seamlessly with Microsoft Office apps, making it a convenient choice for users who rely on these tools. It also offers features like automatic photo backup and file sharing. With its integration with the Microsoft ecosystem, OneDrive is a solid option for backing up your Android data.
Download OneDrive from Play StoreSearch OneDrive on Play Store
8. Contacts Backup & Restore
This app specializes in backing up and restoring your contacts. It allows you to easily create backups of your contacts and restore them to your device if needed.
The app often provides options to backup to cloud services or local storage, ensuring your contacts are safe. It's a simple and effective solution for managing your contacts.
Search Contacts Backup & Restore on Play Store9. SMS Backup & Restore
This app focuses on backing up and restoring your SMS messages. It allows you to create backups of your text messages and restore them to your device if needed.
The app typically provides options to backup to cloud services or local storage, ensuring your messages are safe. It's a simple and effective solution for managing your SMS messages.
Download SMS Backup & Restore from Play StoreSearch SMS Backup & Restore on Play Store
10. App Backup & Restore
This app allows you to backup and restore your installed applications. It's useful for saving APK files of your apps so you can reinstall them later without needing to download them again.
The app often provides options to backup to cloud services or local storage, ensuring your apps are safe. It's a simple and effective solution for managing your installed applications.
Download App Backup & Restore from Play StoreSearch App Backup & Restore on Play Store
Remember to always read reviews and check permissions before installing any app. Happy backing up!