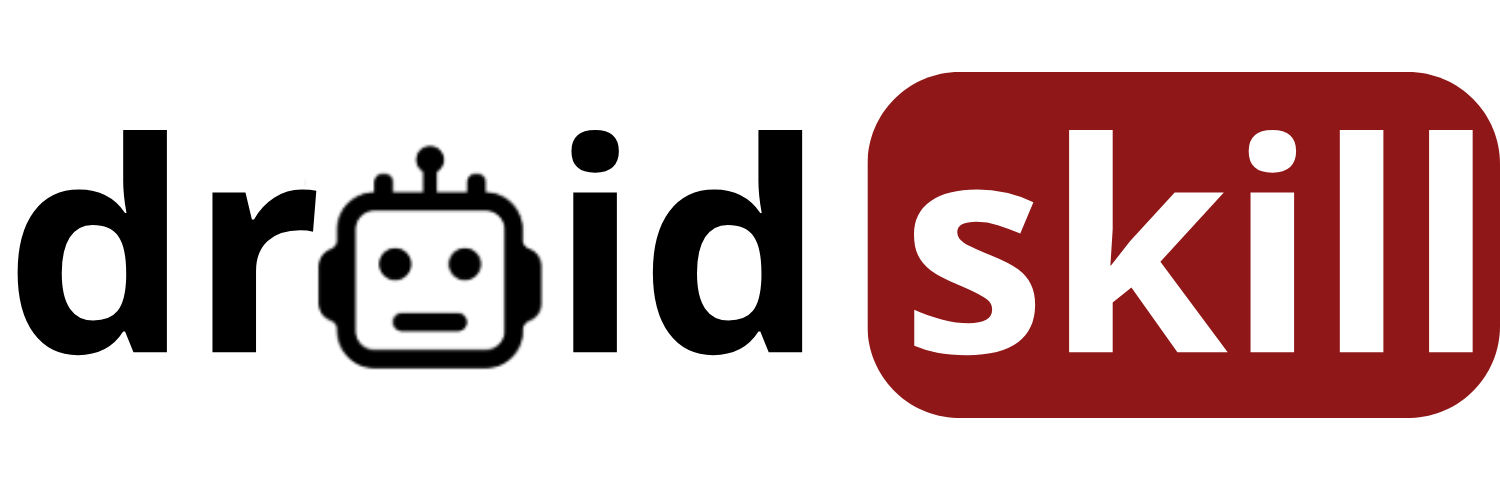Hey Android enthusiasts! Ever wondered how to capture those awesome moments on your Android 9 device? Taking screenshots is a fundamental skill, and this guide will walk you through everything you need to know. We'll cover the basics, explore some cool tricks, and even dive into third-party apps that can take your screenshot game to the next level. Let's get started!
The Classic Button Combo: Power + Volume Down
The most common way to take a screenshot on Android 9 is by using the power and volume down buttons. Here's how it works:
- Locate the power button and the volume down button on your phone.
- Press and hold both buttons simultaneously for about 1-2 seconds.
- You should see a visual confirmation on your screen, like a flash or animation, indicating that the screenshot has been captured.
- A notification will appear, allowing you to view, edit, or share the screenshot.
If this method doesn't work, make sure you're pressing the buttons at the same time and holding them for the correct duration. Some phones might have slightly different button combinations, so check your device's manual if you're having trouble.
Using Google Assistant
Did you know that Google Assistant can also take screenshots? This is a handy option if you prefer a hands-free approach. Here's how to do it:
- Activate Google Assistant by saying OK Google or Hey Google.
- Once Google Assistant is active, say Take a screenshot.
- Google Assistant will capture the screen and provide options to share it.
This method is particularly useful when you need to take a screenshot quickly without fumbling with buttons.
Scrolling Screenshots: Capturing the Whole Page
Sometimes, you need to capture more than what's visible on your screen, like a long webpage or a conversation. That's where scrolling screenshots come in. Android 9 doesn't natively support scrolling screenshots on all devices, but many manufacturers have added this feature to their custom versions of Android. Here's how it usually works:
- Take a regular screenshot using the power and volume down buttons.
- If your device supports scrolling screenshots, a Scroll or Capture More option will appear in the notification.
- Tap on the Scroll or Capture More option.
- The screen will automatically scroll down, capturing more content. You can usually adjust the scrolling area manually.
- Once you've captured the desired content, tap Done or a similar button to save the scrolling screenshot.
If your device doesn't have a built-in scrolling screenshot feature, don't worry! There are plenty of third-party apps that can help.
Third-Party Screenshot Apps: Expanding Your Options
If you're looking for more advanced screenshot features, such as editing tools, annotation options, or custom capture regions, third-party apps are the way to go. Here are a few popular choices:
1. Screenshot Easy
Screenshot Easy is a user-friendly app that offers a variety of screenshot methods, including shaking the device, using a floating button, or pressing a notification icon. It also includes basic editing tools for cropping, annotating, and blurring sensitive information. The app is lightweight and doesn't consume much battery.
Screenshot Easy is a great option for users who want a simple and reliable screenshot tool with a few extra features.
Download Screenshot Easy from Play StoreSearch for Screenshot Easy on Play Store
2. Screen Master
Screen Master is a powerful screenshot app with a wide range of features. It supports scrolling screenshots, image editing, annotation, and even screen recording. You can also customize the screenshot quality and format. Screen Master is a good choice for users who need advanced screenshot capabilities.
Screen Master stands out with its robust editing tools and screen recording functionality, making it a versatile tool for content creators and power users.
Download Screen Master from Play StoreSearch for Screen Master on Play Store
3. AZ Screen Recorder
While primarily a screen recorder, AZ Screen Recorder also offers excellent screenshot capabilities. It allows you to capture screenshots with a single tap and provides a variety of editing tools. The app is ad-free and doesn't require root access. AZ Screen Recorder is a great option for users who need both screen recording and screenshot functionality.
AZ Screen Recorder is a solid choice for users who need both screen recording and screenshot capabilities in a single, ad-free app.
Download AZ Screen Recorder from Play StoreSearch for AZ Screen Recorder on Play Store
Editing and Sharing Your Screenshots
Once you've captured a screenshot, you can edit it using your phone's built-in photo editor or a third-party app. Common editing options include cropping, rotating, adding text, drawing, and blurring. After editing, you can easily share your screenshots via email, messaging apps, social media, or cloud storage services.
Tips and Tricks for Better Screenshots
- Clean your screen: Before taking a screenshot, make sure your screen is clean and free of smudges or fingerprints.
- Adjust brightness: Adjust the screen brightness to ensure the screenshot is clear and well-lit.
- Disable notifications: Disable notifications to avoid capturing unwanted pop-ups in your screenshots.
- Use airplane mode: If you're taking screenshots of sensitive information, enable airplane mode to prevent data from being transmitted.
- Organize your screenshots: Create a dedicated folder for your screenshots to keep them organized and easy to find.
Troubleshooting Common Screenshot Issues
If you're having trouble taking screenshots on your Android 9 device, here are a few common issues and their solutions:
- Buttons not working: Make sure the power and volume down buttons are functioning properly. Try restarting your phone or cleaning the buttons.
- Screenshot not saving: Check your phone's storage space to ensure you have enough room to save the screenshot. Also, make sure the screenshot app has the necessary permissions to access your storage.
- Screenshot blurry: Adjust the screen brightness and clean your screen to improve the clarity of the screenshot.
- Scrolling screenshot not working: Make sure your device supports scrolling screenshots. If not, try using a third-party app.
Advanced Screenshot Techniques
For power users, there are a few advanced screenshot techniques that can come in handy:
- Taking screenshots in apps that block them: Some apps, such as banking apps or streaming services, may block screenshots for security reasons. In these cases, you can try using a screen recording app to capture the content instead.
- Taking screenshots of secure content: Be aware of the legal and ethical implications of taking screenshots of secure content. Always respect copyright laws and privacy policies.
- Automating screenshots: Some apps allow you to automate the process of taking screenshots at regular intervals. This can be useful for monitoring changes or tracking progress.
The Importance of Screenshots in the Digital Age
Screenshots have become an essential part of our digital lives. They allow us to capture and share information quickly and easily. Whether you're documenting a bug, sharing a funny meme, or preserving a precious memory, screenshots are a valuable tool.
Screenshots for Documentation and Tutorials
Screenshots are invaluable for creating documentation and tutorials. They provide visual aids that can help users understand complex processes or software interfaces. When creating documentation, use clear and concise screenshots that highlight the key steps or features.
Screenshots for Social Media and Sharing
Screenshots are a popular way to share information and experiences on social media. Whether you're sharing a funny conversation, a stunning landscape, or a breaking news story, screenshots can help you capture and share the moment with your friends and followers.
Screenshots for Bug Reporting and Troubleshooting
Screenshots are essential for reporting bugs and troubleshooting technical issues. They provide developers with visual evidence of the problem, making it easier to diagnose and fix. When reporting a bug, include a clear and concise screenshot that highlights the issue.
Screenshots for Preserving Memories and Information
Screenshots can be used to preserve memories and information that might otherwise be lost. Whether you're saving a cherished conversation, a valuable document, or a fleeting moment, screenshots can help you capture and preserve the information for future reference.
Ethical Considerations When Taking Screenshots
While screenshots are a powerful tool, it's important to use them ethically and responsibly. Always respect copyright laws and privacy policies. Avoid taking screenshots of sensitive information without permission. Be mindful of the potential impact of your screenshots on others.
Copyright and Intellectual Property
Be aware of copyright laws and intellectual property rights when taking screenshots. Avoid taking screenshots of copyrighted material without permission. Always give credit to the original source when sharing screenshots of copyrighted content.
Privacy and Confidentiality
Respect the privacy and confidentiality of others when taking screenshots. Avoid taking screenshots of sensitive information without permission. Be mindful of the potential impact of your screenshots on the privacy of others.
Legal Implications of Screenshots
Be aware of the legal implications of taking screenshots. In some cases, taking screenshots may be illegal or violate privacy laws. Consult with a legal professional if you have any concerns about the legality of taking screenshots in a particular situation.
Conclusion: Mastering Screenshots on Android 9
Taking screenshots on Android 9 is a simple yet powerful skill that can enhance your digital life. By mastering the techniques and tips outlined in this guide, you can capture and share information quickly and easily. Whether you're documenting a bug, sharing a funny meme, or preserving a precious memory, screenshots are a valuable tool. So go ahead and start snapping!
Remember to explore the various screenshot apps available on the Play Store to find the one that best suits your needs. Happy screenshotting!