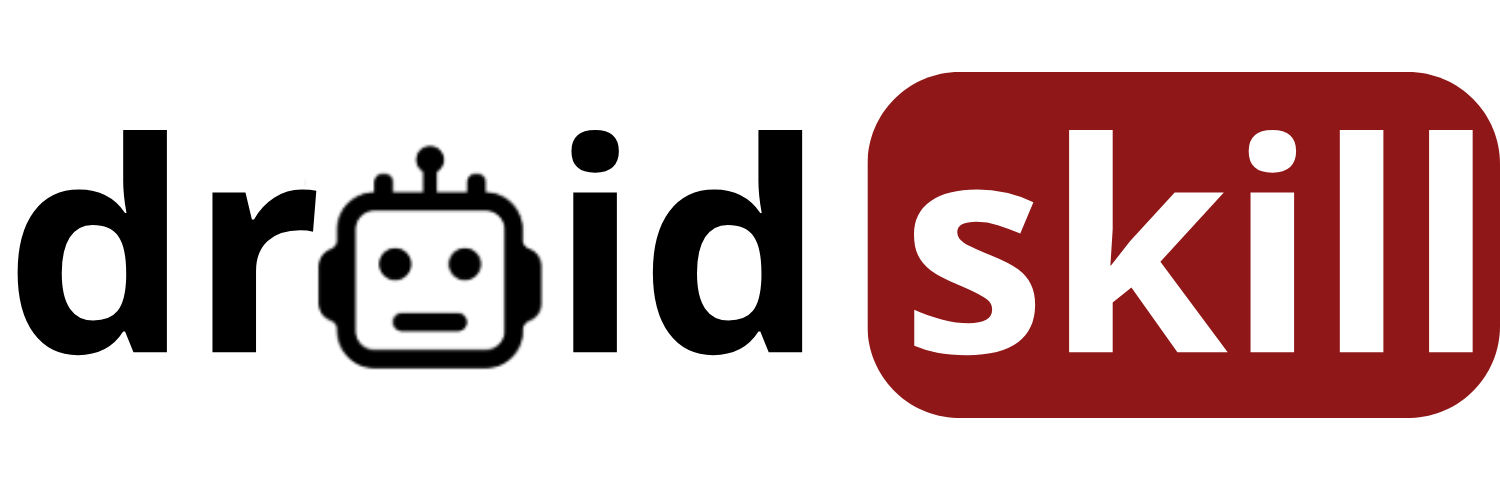Hey Android enthusiasts! Ever feel like your phone's acting a little…off? Maybe it's sluggish, the battery's draining faster than usual, or you're seeing weird pop-ups. It could be a sign of malware. Don't panic! Just like you visit a doctor when you're feeling unwell, your phone needs a check-up too. This guide will walk you through how to run a virus check on your Android device and keep it safe from digital nasties.
Why Android Devices Need Virus Checks
Android's open-source nature, while offering great flexibility, also makes it a target for malware. Unlike the walled garden of iOS, Android allows users to install apps from various sources, not just the Google Play Store. This freedom, however, comes with the risk of downloading malicious apps that can steal your data, track your location, or even damage your device.
Think of it like this: the Google Play Store is like a well-regulated supermarket where products are checked for safety. Sideloading apps from other sources is like buying food from a street vendor – you might get a great deal, but you're also taking a risk with quality and safety.
Signs Your Android Phone Might Be Infected
Before we dive into how to run a virus check, let's look at some telltale signs that your phone might be infected:
- Slow Performance: Apps take longer to load, and the phone feels sluggish overall.
- Battery Draining Quickly: You haven't changed your usage habits, but your battery is dying much faster than usual.
- Unexpected Pop-Ups: Annoying ads or alerts appear even when you're not using any apps.
- Unexplained Data Usage: Your data bill is higher than usual, even though you haven't been using your phone more.
- Unfamiliar Apps: You see apps on your phone that you don't remember installing.
- Overheating: Your phone gets unusually hot, even when idle.
If you're experiencing any of these symptoms, it's time to take action!
How to Run a Virus Check on Your Android Phone
There are several ways to check your Android phone for viruses. Here are the most common and effective methods:
1. Using Google Play Protect
Google Play Protect is a built-in security feature on most Android devices. It automatically scans apps before you download them from the Google Play Store and regularly checks your device for potentially harmful apps. Here's how to make sure it's enabled and running:
- Open the Google Play Store app.
- Tap on your profile icon in the top right corner.
- Select Play Protect.
- Make sure both Scan apps with Play Protect and Improve harmful app detection are turned on.
You can also tap the Scan button to manually check your apps for any threats. While Play Protect is a good first line of defense, it's not foolproof. It's always a good idea to supplement it with a dedicated antivirus app.
2. Using a Dedicated Antivirus App
Several reputable antivirus apps are available on the Google Play Store. These apps offer more comprehensive scanning and protection than Google Play Protect. Here are a few popular options:
1. Norton Mobile Security
Norton Mobile Security is a comprehensive security solution for Android devices. It offers real-time protection against malware, viruses, spyware, and ransomware. It also includes features like Wi-Fi security, app advisor, and call blocking.
Norton Mobile Security provides robust protection against a wide range of threats, ensuring your device and data remain secure. Its user-friendly interface makes it easy to use, even for those who aren't tech-savvy. The app advisor feature helps you make informed decisions about the apps you install, reducing the risk of downloading malicious software.
Download Norton Mobile Security from the Play Store
Search Norton Mobile Security on Play Store
2. McAfee Mobile Security
McAfee Mobile Security is another popular choice for Android antivirus protection. It offers features like malware scanning, Wi-Fi security, anti-theft, and performance optimization. It also includes a privacy advisor that helps you understand which apps are accessing your personal information.
McAfee Mobile Security is designed to provide comprehensive protection against online threats, ensuring your device and data are safe. Its anti-theft features can help you locate, lock, or wipe your device if it's lost or stolen. The privacy advisor helps you stay informed about the permissions apps request, allowing you to make informed decisions about your privacy.
Download McAfee Mobile Security from the Play Store
Search McAfee Mobile Security on Play Store
3. Avast Mobile Security
Avast Mobile Security is a free antivirus app that offers a wide range of features, including malware scanning, Wi-Fi security, call blocking, and anti-theft. It also includes a RAM booster and junk cleaner to help improve your phone's performance.
Avast Mobile Security provides essential protection against malware and other threats, helping to keep your device secure. Its Wi-Fi security feature scans networks for vulnerabilities, alerting you to potential risks. The RAM booster and junk cleaner can help improve your phone's performance by freeing up memory and storage space.
Download Avast Mobile Security from the Play Store
Search Avast Mobile Security on Play Store
4. Bitdefender Mobile Security
Bitdefender Mobile Security is a lightweight and effective antivirus app that offers real-time protection against malware and online threats. It also includes a web filter that blocks malicious websites and a privacy advisor that helps you monitor your app permissions.
Bitdefender Mobile Security is designed to provide comprehensive protection without slowing down your device. Its web filter helps protect you from phishing attacks and other online threats. The privacy advisor helps you stay in control of your personal information by monitoring app permissions.
Download Bitdefender Mobile Security from the Play Store
Search Bitdefender Mobile Security on Play Store
5. AVG AntiVirus
AVG AntiVirus is a free antivirus app that offers essential protection against malware, viruses, and spyware. It also includes features like Wi-Fi security, anti-theft, and a RAM booster. AVG is known for its user-friendly interface and reliable performance.
AVG AntiVirus provides robust protection against a wide range of threats, ensuring your device and data remain secure. Its Wi-Fi security feature scans networks for vulnerabilities, alerting you to potential risks. The RAM booster helps improve your phone's performance by freeing up memory.
Download AVG AntiVirus from the Play Store
Search AVG AntiVirus on Play Store
How to Use an Antivirus App
The process for using an antivirus app is generally the same for most apps:
- Download and install the app from the Google Play Store.
- Open the app and grant it the necessary permissions (e.g., access to files, storage, and network).
- Tap the Scan button to start a full system scan.
- The app will scan your device for malware and other threats.
- If any threats are found, follow the app's instructions to remove or quarantine them.
It's a good idea to run a scan at least once a week, or more often if you're concerned about a potential infection.
3. Manual Check: Removing Suspicious Apps
Sometimes, the best way to find and remove malware is to do it manually. This involves carefully reviewing the apps installed on your phone and uninstalling anything that looks suspicious.
- Go to your phone's settings.
- Tap on Apps or Application Manager.
- Scroll through the list of installed apps and look for anything you don't recognize or that seems out of place.
- Pay attention to apps with generic names or icons, or apps that you don't remember installing.
- If you find a suspicious app, tap on it and then tap Uninstall.
Be careful not to uninstall any system apps, as this could cause your phone to malfunction. If you're not sure whether an app is safe to uninstall, it's best to leave it alone or do some research online.
4. Factory Reset (Last Resort)
If you've tried everything else and you still suspect that your phone is infected, you can perform a factory reset. This will erase all data on your phone and restore it to its original factory settings. Be sure to back up your important data before performing a factory reset, as it will be lost.
- Go to your phone's settings.
- Tap on General Management or System.
- Tap on Reset.
- Select Factory data reset.
- Follow the on-screen instructions to complete the reset.
After the factory reset, your phone will be like new. You'll need to reinstall your apps and restore your data from your backup.
Tips for Staying Safe from Android Malware
Prevention is always better than cure. Here are some tips to help you stay safe from Android malware:
- Only Download Apps from the Google Play Store: While not foolproof, the Play Store has security measures in place to protect users from malicious apps.
- Be Careful When Sideloading Apps: If you choose to install apps from other sources, make sure you trust the source and that the app is legitimate.
- Read App Permissions Carefully: Before installing an app, pay attention to the permissions it requests. If an app asks for permissions that don't seem relevant to its function, be wary.
- Keep Your Android Software Up to Date: Software updates often include security patches that fix vulnerabilities that malware can exploit.
- Use a Strong Password or PIN: This will help prevent unauthorized access to your phone and your data.
- Be Careful When Clicking on Links: Avoid clicking on links in emails or text messages from unknown senders, as they could lead to malicious websites.
- Use a VPN When Connecting to Public Wi-Fi: Public Wi-Fi networks are often unsecured, making them vulnerable to hackers. A VPN can encrypt your traffic and protect your data.
Conclusion
Keeping your Android phone safe from malware is an ongoing process. By following the tips in this guide and being vigilant about your online activity, you can significantly reduce your risk of infection. Remember to regularly scan your phone for viruses, be careful about the apps you download, and keep your software up to date. Stay safe out there!