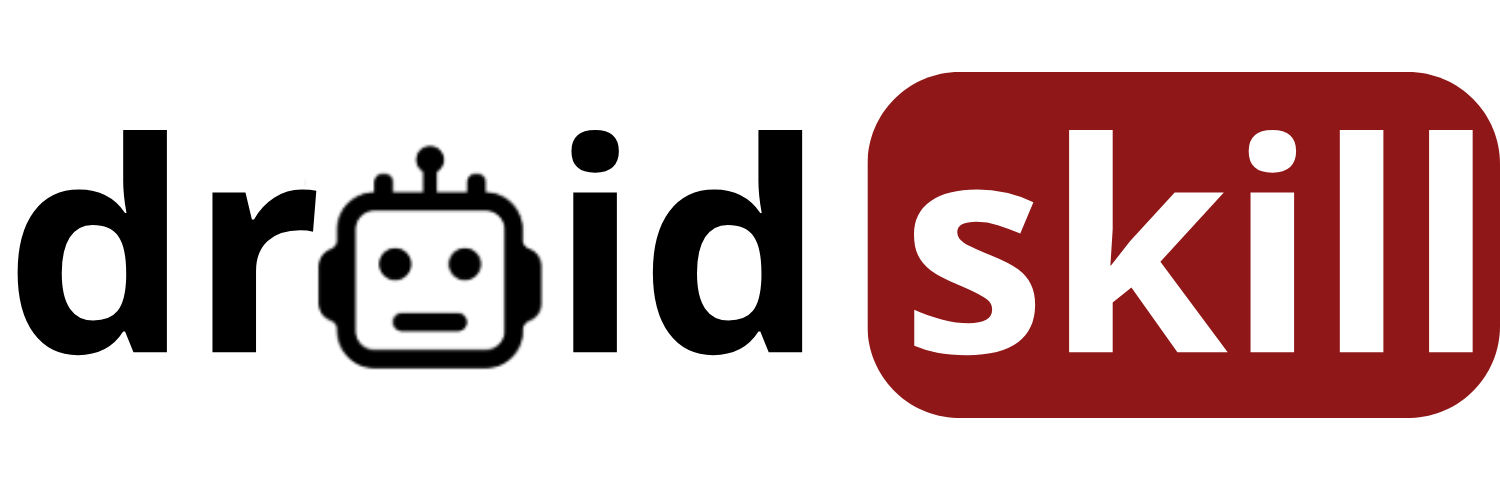Is your Android tablet feeling sluggish, unresponsive, or just plain misbehaving? Don't despair! Before you consider tossing it in the tech graveyard, a factory reset might be just the miracle it needs. Think of it as a digital spring cleaning, wiping away all the accumulated clutter and restoring your tablet to its pristine, out-of-the-box state. This comprehensive guide will walk you through the process, step-by-step, ensuring a smooth and successful tablet revival.
Why Factory Reset Your Android Tablet?
A factory reset is a powerful tool that can resolve a multitude of Android tablet woes. Here are some common scenarios where it can be a lifesaver:
- Performance Issues: Over time, your tablet can become bogged down with accumulated apps, cached data, and background processes, leading to sluggish performance, slow loading times, and general unresponsiveness.
- Software Glitches: Corrupted system files, conflicting apps, or buggy software updates can cause unexpected crashes, freezes, and other frustrating glitches.
- Malware Infections: If you suspect your tablet has been infected with malware, a factory reset can effectively remove the malicious software and restore your device to a safe state.
- Selling or Giving Away Your Tablet: Before parting ways with your tablet, a factory reset is essential to erase all your personal data, ensuring your privacy and security.
- Forgotten Password or PIN: If you've forgotten your lock screen password or PIN, a factory reset can bypass the security and allow you to regain access to your tablet.
Important Considerations Before You Begin
Before you take the plunge, it's crucial to understand the implications of a factory reset and take the necessary precautions:
- Data Loss: A factory reset will erase all data on your tablet's internal storage, including apps, photos, videos, music, documents, and settings. There's no turning back once the process is complete, so backing up your data is paramount.
- Backup Your Data: Use Google Drive, cloud storage services, or a computer to back up your important files. For photos and videos, consider using Google Photos or other cloud-based photo storage solutions.
- Google Account: Ensure you know the Google account credentials (username and password) associated with your tablet. You'll need these to reactivate your device after the reset.
- Battery Life: Make sure your tablet has sufficient battery life (at least 50%) before initiating a factory reset. The process can take some time, and interrupting it due to a low battery could cause serious problems.
Step-by-Step Guide to Factory Resetting Your Android Tablet
There are two primary methods for performing a factory reset on an Android tablet: through the Settings menu and through Recovery Mode. We'll cover both methods in detail.
Method 1: Factory Reset via Settings Menu
This is the simplest and most straightforward method, assuming you can access your tablet's Settings menu.
- Open the Settings App: Locate the Settings app icon on your home screen or app drawer and tap it to open.
- Navigate to General Management (or Similar): The exact wording may vary depending on your tablet's manufacturer and Android version. Look for options like General Management, System, or About Tablet.
- Select Reset: Within the General Management or System menu, you should find a Reset option. Tap on it.
- Choose Factory Data Reset: You'll see a list of reset options. Select Factory Data Reset.
- Review the Warning: A warning message will appear, reminding you that all data on your tablet will be erased. Read it carefully and make sure you've backed up everything important.
- Tap Reset: If you're ready to proceed, tap the Reset button. You may be prompted to enter your PIN, password, or pattern for security purposes.
- Confirm and Erase Everything: A final confirmation message will appear. Tap Erase Everything to initiate the factory reset process.
- Wait for the Process to Complete: Your tablet will now begin the factory reset process. This may take several minutes, so be patient and do not interrupt the process. Your tablet will automatically restart once the reset is complete.
Method 2: Factory Reset via Recovery Mode
This method is useful if you can't access your tablet's Settings menu, for example, if you've forgotten your lock screen password or your tablet is stuck in a boot loop.
- Power Off Your Tablet: Completely power off your tablet. If it's frozen, you may need to press and hold the power button for several seconds until it shuts down.
- Enter Recovery Mode: The key combination to enter Recovery Mode varies depending on your tablet's manufacturer. Common combinations include:
- Power Button + Volume Up Button
- Power Button + Volume Down Button
- Power Button + Volume Up Button + Home Button
- Navigate the Recovery Mode Menu: Use the volume up and volume down buttons to navigate the menu options. The power button is typically used to select an option.
- Select Wipe Data/Factory Reset: Scroll down to the Wipe Data/Factory Reset option and press the power button to select it.
- Confirm the Reset: You'll be asked to confirm your decision. Scroll down to Yes – delete all user data and press the power button to confirm.
- Wait for the Process to Complete: The factory reset process will now begin. This may take several minutes.
- Reboot Your Tablet: Once the reset is complete, select the Reboot System Now option and press the power button. Your tablet will restart.
Setting Up Your Tablet After a Factory Reset
After the factory reset is complete, your tablet will restart and display the initial setup screen, just like when you first purchased it. Follow the on-screen instructions to:
- Select Your Language: Choose your preferred language.
- Connect to Wi-Fi: Connect to a Wi-Fi network.
- Sign in to Your Google Account: Enter your Google account credentials (username and password).
- Restore Your Data (Optional): If you backed up your data to Google Drive, you'll be given the option to restore it.
- Set Up Your Lock Screen: Choose a new PIN, password, or pattern for your lock screen.
- Install Your Apps: Reinstall the apps you want to use from the Google Play Store.
Troubleshooting Common Issues
While a factory reset is generally a reliable process, you might encounter some issues along the way. Here are some common problems and their solutions:
- Tablet Won't Turn On After Reset: This could be due to a low battery or a software glitch. Try charging your tablet for at least 30 minutes and then try turning it on again. If that doesn't work, try entering Recovery Mode and performing a factory reset again.
- Stuck in a Boot Loop: If your tablet is stuck in a continuous loop of restarting, try entering Recovery Mode and wiping the cache partition. This can sometimes resolve boot loop issues.
- Forgotten Google Account Password: If you've forgotten your Google account password, you can reset it by visiting the Google Account Recovery page on another device.
Preventing Future Problems
To keep your Android tablet running smoothly and avoid the need for frequent factory resets, consider these tips:
- Keep Your Software Updated: Install the latest Android updates and app updates to ensure you have the latest bug fixes and security patches.
- Uninstall Unused Apps: Regularly uninstall apps you no longer use to free up storage space and reduce the risk of conflicts.
- Clear Cache and Data: Periodically clear the cache and data of apps that are consuming a lot of storage space.
- Be Careful What You Download: Only download apps from trusted sources like the Google Play Store to avoid malware infections.
- Use a Security App: Consider installing a reputable security app to protect your tablet from malware and other threats.
A factory reset can be a powerful solution for reviving a sluggish or problematic Android tablet. By following the steps outlined in this guide and taking the necessary precautions, you can restore your tablet to its former glory and enjoy a smoother, more responsive user experience. Remember to always back up your data before performing a factory reset, and be patient during the process. With a little effort, you can breathe new life into your Android tablet and avoid the expense of replacing it.
1. Google Play Store
The Google Play Store is the official app store for Android devices, offering a vast library of apps, games, movies, music, and books. It's the primary source for downloading and installing apps on your Android tablet, ensuring compatibility and security. The Play Store also provides app updates, user reviews, and personalized recommendations, making it easy to discover new and exciting content. Its user-friendly interface and robust search functionality make it a breeze to find exactly what you're looking for, whether it's a productivity tool, a captivating game, or the latest blockbuster movie.
The Google Play Store is more than just an app store; it's a comprehensive entertainment hub. You can rent or purchase movies and TV shows, listen to millions of songs, and read e-books and audiobooks. The Play Store also offers a subscription service called Google Play Pass, which provides access to a curated collection of premium apps and games without ads or in-app purchases. With its vast selection and convenient features, the Google Play Store is an essential app for any Android tablet user.
The Play Store's security features are designed to protect users from malicious apps. Google Play Protect scans apps for malware before and after they're installed, and it can also disable or remove harmful apps from your device. The Play Store also provides user reviews and ratings, which can help you make informed decisions about which apps to download. By using the Google Play Store, you can be confident that you're getting safe and reliable apps for your Android tablet.
The Google Play Store is constantly evolving, with new features and improvements being added regularly. Google is committed to providing a safe and user-friendly experience for all Android users. Whether you're looking for the latest games, productivity tools, or entertainment content, the Google Play Store has something for everyone.
The Google Play Store is an integral part of the Android ecosystem, providing a seamless and convenient way to discover and install apps. Its vast selection, security features, and user-friendly interface make it an essential app for any Android tablet user.
Google Play Store on PlaystoreSearch Google Play Store on Playstore
2. Gmail
Gmail is Google's free email service, providing a robust and feature-rich platform for managing your email communications. With its intuitive interface, powerful search capabilities, and ample storage space, Gmail has become the go-to email solution for millions of users worldwide. Whether you're using it for personal or professional purposes, Gmail offers a seamless and efficient way to stay connected.
Gmail's key features include:
- Smart Compose: This feature uses artificial intelligence to predict what you're going to type, saving you time and effort.
- Smart Reply: Gmail suggests quick replies to emails, allowing you to respond with just a tap.
- Spam Filtering: Gmail's advanced spam filters effectively block unwanted emails, keeping your inbox clean and organized.
- Integration with Google Services: Gmail seamlessly integrates with other Google services like Google Calendar, Google Drive, and Google Meet, making it easy to manage your schedule, share files, and collaborate with others.
Gmail's mobile app is available for both Android and iOS devices, allowing you to access your email from anywhere. The app offers the same features as the web version, including smart compose, smart reply, and spam filtering. You can also customize the app's notifications to receive alerts for important emails.
Gmail is more than just an email service; it's a communication hub. You can use Gmail to send and receive emails, chat with friends and colleagues, and make video calls. Gmail also supports multiple accounts, allowing you to manage all your email addresses in one place.
Gmail is a reliable and secure email service. Google uses advanced security measures to protect your account from unauthorized access. You can also enable two-factor authentication for added security.
Gmail on PlaystoreSearch Gmail on Playstore
3. Google Chrome
Google Chrome is a fast, secure, and versatile web browser developed by Google. It's the most popular web browser in the world, known for its speed, stability, and extensive features. Whether you're browsing the web, watching videos, or working on documents, Google Chrome provides a seamless and efficient browsing experience.
Google Chrome's key features include:
- Speed and Performance: Chrome is designed to be fast and responsive, loading web pages quickly and efficiently.
- Security: Chrome has built-in security features to protect you from malware, phishing, and other online threats.
- Syncing: Chrome can sync your bookmarks, history, passwords, and settings across all your devices.
- Extensions: Chrome supports a wide range of extensions that can add new features and functionality to the browser.
- Incognito Mode: Chrome's Incognito Mode allows you to browse the web privately, without saving your history or cookies.
Google Chrome is available for a variety of platforms, including Windows, macOS, Linux, Android, and iOS. The browser is constantly updated with new features and security improvements.
Google Chrome is more than just a web browser; it's a platform for web applications. You can use Chrome to access a variety of web-based apps, including Google Docs, Google Sheets, and Google Slides.
Google Chrome is a reliable and secure web browser. Google is committed to providing a safe and user-friendly browsing experience.
Google Chrome on PlaystoreSearch Google Chrome on Playstore
4. YouTube
YouTube is a video-sharing platform where users can upload, view, and share videos. It's the world's largest video-sharing website, with billions of users watching billions of hours of video every day. Whether you're looking for entertainment, education, or information, YouTube has something for everyone.
YouTube's key features include:
- Vast Library of Videos: YouTube has a vast library of videos covering a wide range of topics, including music, movies, TV shows, news, sports, and education.
- User-Generated Content: YouTube is primarily a platform for user-generated content, meaning that anyone can upload videos.
- Channels: YouTube channels allow users to subscribe to their favorite creators and receive notifications when new videos are uploaded.
- Live Streaming: YouTube supports live streaming, allowing users to broadcast live video to their audience.
- Comments and Ratings: YouTube allows users to comment on videos and rate them with likes and dislikes.
YouTube is available on a variety of platforms, including web browsers, mobile apps, and smart TVs. The platform is constantly updated with new features and improvements.
YouTube is more than just a video-sharing platform; it's a community. Users can connect with each other through comments, channels, and live streams.
YouTube is a powerful tool for education and information. Many educators and experts use YouTube to share their knowledge and expertise with the world.
YouTube on PlaystoreSearch YouTube on Playstore
5. Google Maps
Google Maps is a web mapping service developed by Google. It offers satellite imagery, street maps, 360° panoramic views of streets (Street View), real-time traffic conditions, and route planning for traveling by foot, car, bicycle, air (in beta) and public transportation. It's an indispensable tool for navigation, exploration, and discovering new places.
Google Maps' key features include:
- Detailed Maps: Google Maps provides detailed maps of the world, including streets, buildings, and landmarks.
- Navigation: Google Maps offers turn-by-turn navigation for driving, walking, cycling, and public transportation.
- Real-Time Traffic: Google Maps provides real-time traffic conditions, allowing you to avoid traffic jams and find the fastest route.
- Street View: Google Maps' Street View feature allows you to explore streets and landmarks in 360° panoramic views.
- Business Listings: Google Maps provides business listings, including contact information, hours of operation, and reviews.
Google Maps is available on a variety of platforms, including web browsers, mobile apps, and smartwatches. The platform is constantly updated with new features and improvements.
Google Maps is more than just a navigation tool; it's a platform for exploration and discovery. You can use Google Maps to find restaurants, hotels, attractions, and other points of interest.
Google Maps is a powerful tool for businesses. Businesses can use Google Maps to list their business information, attract new customers, and track their performance.
Google Maps on PlaystoreSearch Google Maps on Playstore