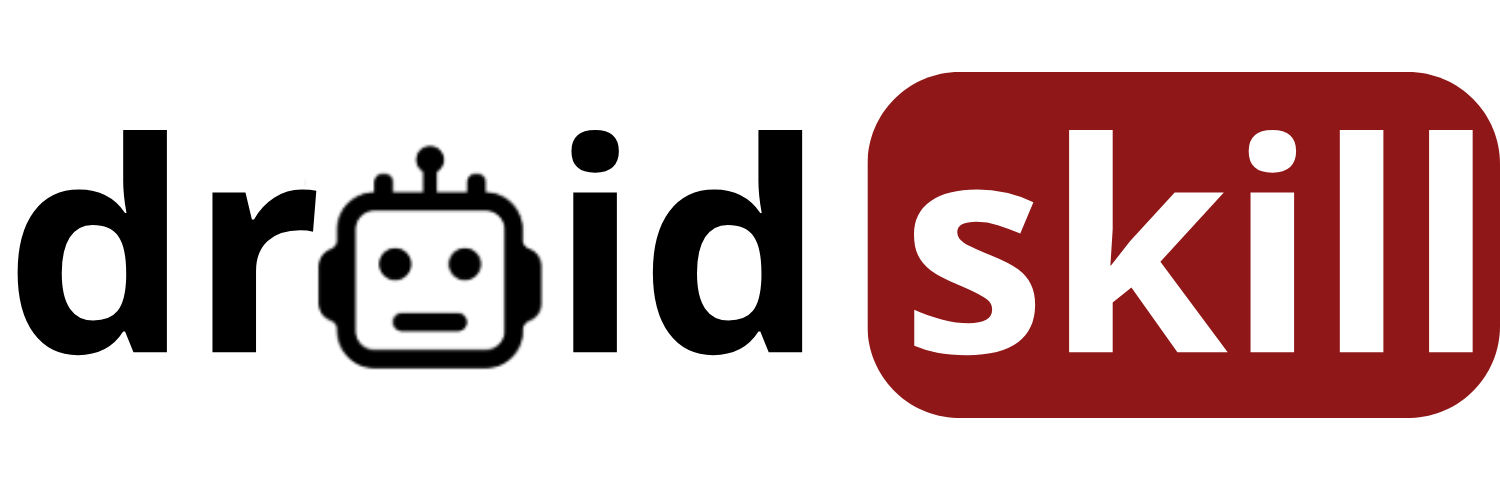Is your Android phone acting up? Slow performance, persistent app crashes, or just a general feeling of sluggishness can be incredibly frustrating. Before you throw your phone against the wall (please don't!), consider a reset. A reset can often breathe new life into your device, resolving software glitches and restoring it to a smoother, more responsive state. But before you dive in, it's crucial to understand the different types of resets and how to prepare for them. This guide will walk you through everything you need to know about resetting your Android phone, from backing up your data to choosing the right reset option.
Understanding the Different Types of Android Resets
Not all resets are created equal. There are primarily two types of resets you should be aware of:
1. Soft Reset (Restart): This is the simplest type of reset and is akin to restarting your computer. It closes all running apps and processes, clears the phone's memory, and reboots the operating system. A soft reset is generally the first troubleshooting step you should take when your phone is acting up. It's quick, easy, and doesn't erase any of your data.
2. Factory Reset (Hard Reset): This is a more drastic measure that erases all data from your phone, restoring it to its original factory settings. This includes your apps, photos, videos, contacts, accounts, and any other data you've stored on the device. A factory reset is typically used when you're selling your phone, experiencing severe software issues, or want to start fresh with a clean slate.
When Should You Perform a Reset?
Knowing when to perform a reset is just as important as knowing how to do it. Here are some common scenarios where a reset might be necessary:
- Slow Performance: If your phone is consistently slow, lagging, or freezing, a reset can help clear out accumulated junk files and processes that are slowing it down.
- App Crashes: If you're experiencing frequent app crashes, especially with multiple apps, a reset can help resolve underlying software conflicts.
- Software Glitches: If you're encountering unusual errors, bugs, or other software glitches, a reset can often fix these issues.
- Selling Your Phone: Before selling or giving away your phone, a factory reset is essential to protect your privacy and ensure that your personal data is erased.
- Major Software Update: After a major Android update, a factory reset can sometimes help resolve compatibility issues and improve performance.
Backing Up Your Data: A Crucial First Step
Before performing any type of reset, especially a factory reset, backing up your data is absolutely essential. Losing your photos, videos, contacts, and other important data can be a devastating experience. Here are some common methods for backing up your Android data:
- Google Account Backup: Android automatically backs up certain data to your Google account, including your contacts, calendar events, Wi-Fi passwords, and some app data. To ensure that your Google account backup is enabled, go to Settings > System > Backup and make sure the Back up to Google Drive option is turned on.
- Cloud Storage Services: Services like Google Drive, Dropbox, and OneDrive allow you to store your files in the cloud, making them accessible from any device. You can manually upload your photos, videos, and other important files to these services.
- Local Backup to Computer: You can connect your phone to your computer via USB and manually copy your files to your computer's hard drive. This is a good option for backing up large files like photos and videos.
- Third-Party Backup Apps: There are numerous third-party backup apps available on the Google Play Store that can help you back up your data. Some popular options include Titanium Backup (for rooted devices) and Helium App Sync and Backup.
How to Perform a Soft Reset (Restart)
Performing a soft reset is incredibly simple. Here's how to do it:
- Press and hold the power button on your phone.
- Wait for the power menu to appear. This menu typically includes options like Power off, Restart, and Emergency.
- Tap the Restart option. Your phone will automatically shut down and then restart.
If your phone is frozen and unresponsive, you can try a force restart. This typically involves pressing and holding the power button and the volume down button simultaneously for about 10-20 seconds. The exact button combination may vary depending on your phone model, so consult your phone's manual for specific instructions.
How to Perform a Factory Reset (Hard Reset)
Performing a factory reset will erase all data from your phone, so make sure you've backed up everything important before proceeding. Here's how to perform a factory reset:
- Go to Settings > System > Reset options. The exact location of the Reset options menu may vary slightly depending on your phone model and Android version.
- Tap Erase all data (factory reset).
- Read the warning message carefully. This message will remind you that all data on your phone will be erased.
- Tap Reset phone or Erase everything to confirm.
- Enter your PIN, pattern, or password if prompted.
- Wait for the reset process to complete. This may take several minutes. Your phone will automatically restart once the reset is complete.
Factory Reset via Recovery Mode
If you can't access the Settings menu on your phone, you can perform a factory reset via Recovery Mode. This is a special boot mode that allows you to perform various system-level tasks, including factory resets.
- Turn off your phone.
- Boot into Recovery Mode. The button combination for booting into Recovery Mode varies depending on your phone model. Common combinations include:
- Power button + Volume Up button
- Power button + Volume Down button
- Power button + Volume Up button + Volume Down button
- Use the volume buttons to navigate the Recovery Mode menu.
- Select Wipe data/factory reset using the power button.
- Confirm your selection by selecting Yes or Factory data reset.
- Wait for the reset process to complete.
- Select Reboot system now to restart your phone.
After the Reset: Setting Up Your Phone Again
After the reset is complete, your phone will be like new. You'll need to go through the initial setup process, including:
- Connecting to Wi-Fi.
- Signing in to your Google account.
- Restoring your data from your Google account backup.
- Installing your favorite apps.
- Customizing your phone's settings.
Troubleshooting Common Reset Issues
While resetting your Android phone is generally a straightforward process, you may encounter some issues along the way. Here are some common problems and how to troubleshoot them:
- Phone won't turn on after reset: This can sometimes happen if the reset process is interrupted or if there's a problem with the phone's software. Try charging your phone for at least 30 minutes and then try turning it on again. If that doesn't work, you may need to flash the phone's firmware using a computer. This is a more advanced procedure, so it's best to seek professional help if you're not comfortable doing it yourself.
- Stuck in a boot loop: A boot loop is when your phone repeatedly restarts without fully booting up. This can be caused by a software glitch or a corrupted system file. Try booting into Recovery Mode and performing a factory reset. If that doesn't work, you may need to flash the phone's firmware.
- Forgot your Google account password: If you forgot your Google account password, you can reset it by following the instructions on Google's account recovery page. You'll need to provide some information to verify your identity.
- Can't access Recovery Mode: The button combination for booting into Recovery Mode can be tricky. Make sure you're pressing the correct buttons simultaneously and holding them down for the appropriate amount of time. Consult your phone's manual for specific instructions.
Tips for a Smooth Reset Experience
Here are some additional tips to ensure a smooth reset experience:
- Charge your phone to at least 50% before performing a reset. This will prevent the reset process from being interrupted due to a low battery.
- Disable your screen lock before performing a factory reset. This can prevent you from getting locked out of your phone after the reset.
- Remove your SIM card and SD card before performing a factory reset. This will prevent any data on these cards from being erased.
- Be patient. The reset process can take several minutes, so don't interrupt it.
- If you're unsure about any step, consult your phone's manual or seek professional help.
Resetting your Android phone can be a great way to improve its performance, resolve software issues, and protect your privacy. By following the steps outlined in this guide, you can safely and effectively reset your phone and restore it to its optimal state.
Now, let's explore some applications that can help you manage and optimize your Android device, potentially reducing the need for frequent resets.
1. CCleaner
CCleaner is a well-known app for cleaning junk files, cache, and other unnecessary data from your Android device. It helps to free up storage space and improve performance. It also offers features like app management and system monitoring.
CCleaner is a powerful tool for maintaining your Android device's health. By regularly cleaning out junk files and managing apps, you can keep your phone running smoothly and efficiently.
The app's intuitive interface makes it easy to use, even for beginners. With just a few taps, you can optimize your device and enjoy a faster, more responsive experience.
CCleaner also provides insights into your device's storage usage, allowing you to identify and remove large files that are taking up valuable space.
Regular use of CCleaner can help prevent your phone from becoming sluggish and unresponsive, reducing the need for more drastic measures like factory resets.
Download CCleaner from Play StoreSearch CCleaner on Play Store
2. Avast Cleanup & Boost
Avast Cleanup & Boost is another popular app for cleaning and optimizing Android devices. It offers features like junk file cleaning, app hibernation, and photo optimization. It also includes a RAM booster to improve performance.
Avast Cleanup & Boost goes beyond simple junk file cleaning. It intelligently identifies and removes unnecessary data, freeing up storage space and improving your device's overall performance.
The app's app hibernation feature allows you to put unused apps to sleep, preventing them from running in the background and consuming valuable resources.
Avast Cleanup & Boost also includes a photo optimizer that can compress your photos without sacrificing quality, saving you even more storage space.
With its comprehensive set of features, Avast Cleanup & Boost is a valuable tool for keeping your Android device running smoothly and efficiently.
Download Avast Cleanup & Boost from Play StoreSearch Avast Cleanup & Boost on Play Store
3. SD Maid
SD Maid is a powerful and versatile app for managing files and cleaning your Android device. It offers features like corpse finder, system cleaner, and app control. It's particularly useful for rooted devices.
SD Maid is a more advanced cleaning tool that offers a wide range of features for managing your Android device. Its corpse finder feature helps you identify and remove leftover files from uninstalled apps.
The app's system cleaner can remove unnecessary files from your system, freeing up storage space and improving performance. SD Maid also allows you to control your apps, including freezing, resetting, and uninstalling them.
SD Maid is particularly useful for rooted devices, as it can access and clean system files that other cleaning apps can't. However, it's also effective on non-rooted devices.
With its comprehensive set of features and powerful cleaning capabilities, SD Maid is a valuable tool for maintaining your Android device's health and performance.
Download SD Maid from Play StoreSearch SD Maid on Play Store
4. Files by Google
Files by Google is a file management app that also offers cleaning and sharing features. It helps you free up space by finding duplicate files, unused apps, and large files. It also allows you to share files offline with nearby devices.
Files by Google is a versatile file management app that also includes cleaning and sharing features. It helps you free up space by identifying and removing duplicate files, unused apps, and large files.
The app's intuitive interface makes it easy to navigate your files and find what you're looking for. Files by Google also allows you to share files offline with nearby devices, making it a convenient tool for sharing photos, videos, and other files with friends and family.
Files by Google is a lightweight and efficient app that doesn't consume a lot of resources. It's a great option for users who want a simple and easy-to-use file management and cleaning tool.
With its combination of file management, cleaning, and sharing features, Files by Google is a valuable tool for keeping your Android device organized and efficient.
Download Files by Google from Play StoreSearch Files by Google on Play Store
5. All-In-One Toolbox
All-In-One Toolbox is a comprehensive app that offers a wide range of tools for managing and optimizing your Android device. It includes features like junk cleaner, memory booster, CPU cooler, app manager, and file manager.
All-In-One Toolbox is a comprehensive app that provides a wide range of tools for managing and optimizing your Android device. It includes features like junk cleaner, memory booster, CPU cooler, app manager, and file manager.
The app's junk cleaner helps you remove unnecessary files and cache, freeing up storage space and improving performance. The memory booster helps you close unused apps and processes, freeing up RAM and improving responsiveness.
All-In-One Toolbox also includes a CPU cooler that helps you monitor and control your device's temperature, preventing overheating. The app manager allows you to easily uninstall or back up apps, while the file manager helps you organize your files.
With its comprehensive set of features, All-In-One Toolbox is a valuable tool for keeping your Android device running smoothly and efficiently.
Download All-In-One Toolbox from Play StoreSearch All-In-One Toolbox on Play Store
By utilizing these applications and following the tips outlined in this guide, you can effectively manage your Android device and minimize the need for frequent resets. Remember to back up your data regularly and choose the right reset option when necessary. With a little care and maintenance, you can keep your Android phone running smoothly and efficiently for years to come.