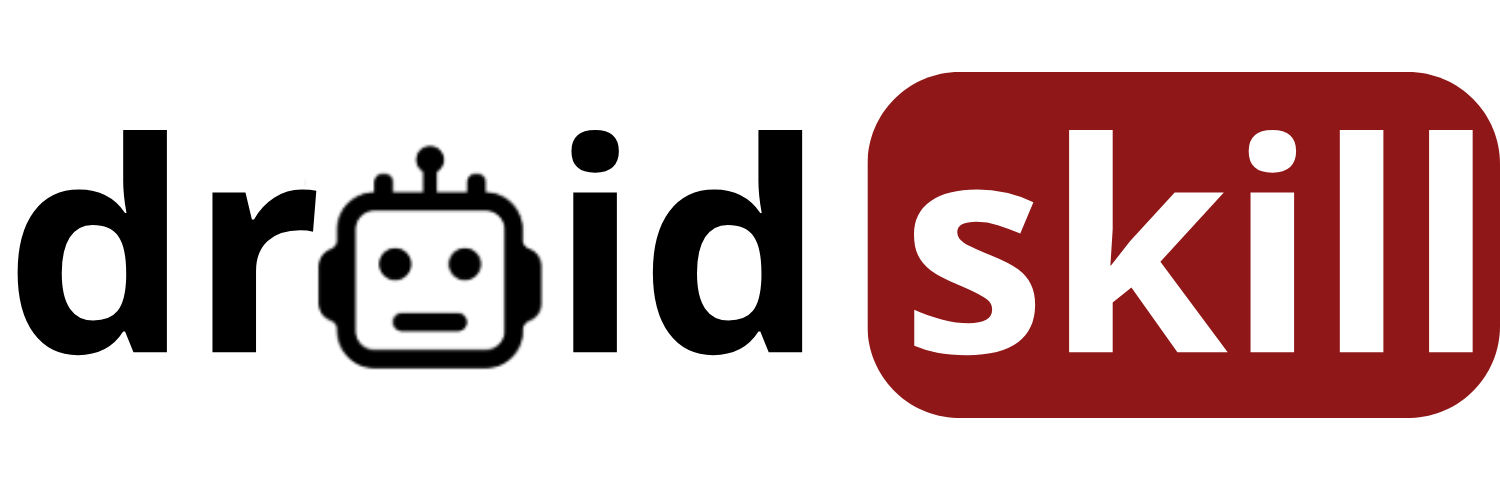Hey Android enthusiasts! Ever felt like your phone's running slower than a snail in molasses? Or maybe you're just looking to declutter and start fresh? Well, you've come to the right place! Today, we're diving deep into the world of Android resets – factory resets, hard resets, and everything in between. We'll also touch on the crucial topic of data recovery, because let's face it, nobody wants to lose those precious photos and memories.
Think of a factory reset as giving your Android device a brand new lease on life. It's like taking it back to the day you first unboxed it, wiping away all your personal data, apps, and settings. This can be a lifesaver if you're experiencing persistent performance issues, dealing with malware, or planning to sell or give away your phone. But before you hit that reset button, remember the golden rule: back up your data!
Now, let's get into the nitty-gritty. There are a few different ways to reset your Android device, each with its own nuances. We'll cover the most common methods and provide step-by-step instructions to guide you through the process.
Factory Reset via Settings Menu: The Easiest Route
This is the most straightforward way to perform a factory reset. Here's how:
- Open your phone's Settings app.
- Scroll down and tap on General management (or a similar option, depending on your phone's manufacturer).
- Select Reset.
- Choose Factory data reset.
- Read the warning carefully! This is your last chance to back out.
- Tap Reset.
- If prompted, enter your PIN, pattern, or password.
- Finally, tap Delete all to confirm.
Your phone will now restart and begin the reset process. This may take a few minutes, so be patient. Once it's done, you'll be greeted with the initial setup screen, just like when you first got your phone.
Hard Reset via Recovery Mode: When All Else Fails
If your phone is unresponsive or you can't access the Settings menu, you can perform a hard reset via Recovery Mode. This method involves using the physical buttons on your phone to navigate the recovery menu.
The exact button combination to enter Recovery Mode varies depending on your phone's manufacturer. Here are some common combinations:
- Volume Up + Power button
- Volume Down + Power button
- Volume Up + Volume Down + Power button
- Home button + Volume Up + Power button
To enter Recovery Mode:
- Power off your phone completely.
- Press and hold the appropriate button combination until you see the manufacturer's logo or the Recovery Mode menu.
- Use the Volume Up and Volume Down buttons to navigate the menu.
- Use the Power button to select an option.
- Navigate to Wipe data/factory reset and select it.
- Confirm your choice by selecting Yes.
- Wait for the reset process to complete.
- Select Reboot system now to restart your phone.
Data Recovery: Bringing Back What Was Lost
Accidentally deleted important files? Don't panic! There are several data recovery options available for Android devices. However, the success of data recovery depends on several factors, including how quickly you act and whether you've overwritten the deleted data.
1. Google Drive: Your Cloud Savior
If you've been backing up your data to Google Drive, restoring your files is a breeze. Simply sign in to your Google account on your phone, and your contacts, photos, videos, and other data will automatically sync back to your device.
2. Third-Party Data Recovery Apps: A Ray of Hope
Several third-party data recovery apps can help you recover deleted files from your Android device. These apps typically scan your phone's internal storage or SD card for recoverable data. Some popular options include:
1. Dr.Fone - Data Recovery (Android)
Dr.Fone is a comprehensive data recovery tool designed to retrieve lost data from Android devices, including photos, videos, contacts, messages, and more. It supports various data loss scenarios, such as accidental deletion, system crashes, and virus attacks.
Dr.Fone offers a user-friendly interface and a range of features, including selective data recovery, root access support, and preview options. It's compatible with a wide range of Android devices and operating systems, making it a versatile solution for data recovery needs.
Download Dr.Fone - Data Recovery (Android) from Play StoreSearch Dr.Fone - Data Recovery (Android) on Play Store
2. EaseUS MobiSaver for Android
EaseUS MobiSaver is a data recovery app that specializes in recovering deleted photos, videos, contacts, and messages from Android phones and tablets. It offers a simple and intuitive interface, making it easy for users to scan their devices and recover lost data.
EaseUS MobiSaver supports various data loss scenarios, including accidental deletion, formatting, and system crashes. It also offers a preview feature, allowing users to view recoverable files before restoring them. The app is compatible with a wide range of Android devices and operating systems.
Download EaseUS MobiSaver for Android from Play StoreSearch EaseUS MobiSaver for Android on Play Store
3. iMobie PhoneRescue for Android
iMobie PhoneRescue is a comprehensive data recovery tool designed to recover lost data from Android devices, including photos, videos, contacts, messages, and more. It offers a range of features, including deep scan mode, selective data recovery, and root access support.
iMobie PhoneRescue supports various data loss scenarios, such as accidental deletion, system crashes, and virus attacks. It also offers a user-friendly interface and a preview feature, allowing users to view recoverable files before restoring them. The app is compatible with a wide range of Android devices and operating systems.
Learn more about iMobie PhoneRescue for AndroidSearch iMobie PhoneRescue for Android on Play Store
Important Considerations for Data Recovery
- Act quickly: The sooner you start the data recovery process, the higher your chances of success.
- Stop using your phone: Avoid using your phone after data loss to prevent overwriting the deleted data.
- Rooting: Some data recovery apps require root access to your device. Rooting can void your warranty and may pose security risks, so proceed with caution.
Preventing Data Loss: A Proactive Approach
The best way to avoid the headache of data recovery is to take proactive steps to prevent data loss in the first place. Here are some tips:
- Back up your data regularly: Use Google Drive, cloud storage services, or external storage devices to back up your important data.
- Enable automatic backups: Configure your phone to automatically back up your data to Google Drive or other cloud services.
- Be careful when deleting files: Double-check before deleting any files to avoid accidental deletion.
- Install a reputable antivirus app: Protect your phone from malware and viruses that can cause data loss.
Conclusion: Reset with Confidence, Recover with Hope
Performing a factory reset can be a great way to revitalize your Android device and improve its performance. Just remember to back up your data beforehand to avoid losing important files. And if you do accidentally delete something, don't despair! Data recovery options are available to help you bring back what was lost. By following the tips and guidelines in this article, you can reset your Android device with confidence and recover your data with hope.
Bonus Tip: Understanding Cache and Data Clearing
Before resorting to a full factory reset, consider clearing the cache and data of individual apps. This can often resolve performance issues without wiping all your personal data. To do this:
- Go to Settings > Apps (or Applications).
- Select the app you're having trouble with.
- Tap on Storage.
- Tap on Clear cache and Clear data.
Clearing the cache removes temporary files that the app has stored, while clearing the data resets the app to its default state. Keep in mind that clearing the data will delete your login information and settings for that app.
Troubleshooting Common Reset Issues
Sometimes, the reset process doesn't go as smoothly as planned. Here are some common issues and how to troubleshoot them:
- Stuck on the manufacturer's logo: This can happen if the reset process is interrupted. Try performing a hard reset via Recovery Mode.
- Unable to enter Recovery Mode: Make sure you're using the correct button combination for your phone model. You may need to try different combinations.
- Reset process fails: This could indicate a hardware or software issue. Contact your phone's manufacturer or a qualified technician for assistance.
The Importance of a Strong Password
Before performing a factory reset, make sure you know your Google account password. You'll need it to sign back in to your phone after the reset. If you've forgotten your password, you can reset it through Google's account recovery process.
Selling or Giving Away Your Phone: A Final Checklist
If you're planning to sell or give away your phone after performing a factory reset, here's a final checklist to ensure your personal data is protected:
- Remove your SIM card and SD card: These cards may contain personal information.
- Encrypt your phone: Encryption scrambles your data, making it unreadable to unauthorized users. You can find the encryption option in your phone's Settings menu.
- Perform a factory reset: This will wipe all your personal data from the phone.
- Double-check: After the reset, go through the initial setup process to make sure the phone is completely clean.
Staying Up-to-Date with Android Security
Regularly updating your Android device with the latest security patches is crucial for protecting your data from malware and vulnerabilities. These updates often include fixes for security flaws that could be exploited by hackers.
Exploring Advanced Data Recovery Techniques
For more advanced data recovery scenarios, such as recovering data from a physically damaged phone, you may need to consult with a professional data recovery service. These services have specialized equipment and expertise to recover data from even the most challenging situations.
The Future of Android Resets and Data Recovery
As Android continues to evolve, we can expect to see improvements in the reset and data recovery processes. Future versions of Android may offer more granular control over data deletion and recovery, as well as more robust security features to protect user data.
Your Feedback Matters!
We hope this comprehensive guide has been helpful. If you have any questions or suggestions, please feel free to leave a comment below. We're always looking for ways to improve our content and provide the best possible information to our readers.
Disclaimer: The information provided in this article is for general guidance only. The specific steps and options may vary depending on your phone's manufacturer and Android version. Always consult your phone's user manual or contact the manufacturer for specific instructions.