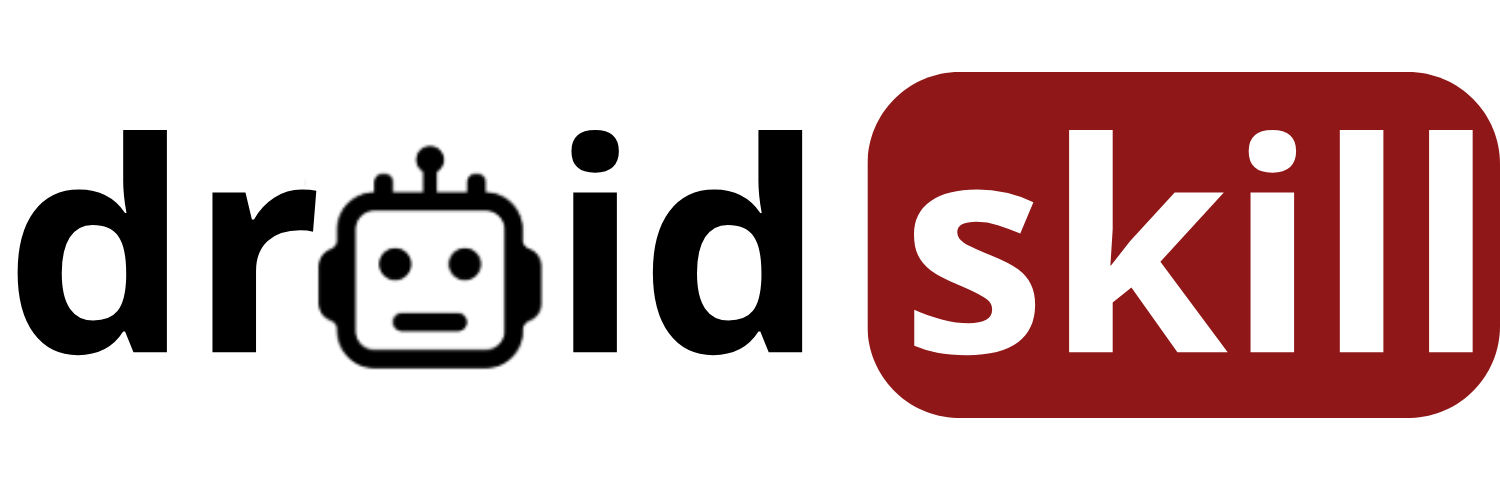Is your Android device refusing to play nice with your computer? Are you struggling to transfer files, debug apps, or simply get your phone recognized when you plug it in? Don't despair! USB connection problems are a common headache for Android users, but with a systematic approach, you can often diagnose and fix the issue yourself. This guide will walk you through a comprehensive troubleshooting process to get your Android device communicating smoothly with your computer again.
1. The Obvious Checks: Start Simple
Before diving into more complex solutions, let's cover the basics. These might seem trivial, but they're often the culprit behind USB connection problems:
- The USB Cable: This is the most frequent offender. USB cables can wear out, become damaged internally, or simply be incompatible with data transfer. Try a different USB cable, preferably one that you know works with other devices. If you have a USB-C cable, ensure it's a data-transfer cable and not just a charging cable.
- The USB Port: USB ports on your computer can also fail. Try plugging your Android device into a different USB port on your computer, preferably one directly on the motherboard (at the back of your desktop). Avoid using USB hubs initially, as they can sometimes cause connectivity issues.
- Restart Everything: A simple restart can often resolve temporary glitches. Restart both your Android device and your computer.
- Check for Physical Damage: Inspect the USB port on your Android device and your computer for any signs of physical damage, such as bent pins or debris.
2. Android USB Connection Settings: Choose the Right Mode
Android offers various USB connection modes, and selecting the wrong one can prevent your computer from recognizing your device. Here's how to check and configure these settings:
- Accessing USB Settings: The location of these settings can vary slightly depending on your Android version and manufacturer. However, you can usually find them by connecting your phone to your computer via USB and then looking for a notification on your phone related to USB connection. Tap on this notification to access the USB settings. Alternatively, you can often find these settings within your phone's settings menu under Storage, USB Preferences, or Developer Options.
- Common USB Connection Modes:
- MTP (Media Transfer Protocol): This is the most common and recommended mode for transferring files between your Android device and your computer. It allows your computer to access your phone's internal storage and SD card as media devices.
- PTP (Picture Transfer Protocol): This mode is designed for transferring photos and videos. It's less versatile than MTP but can be useful if you're only interested in transferring media files.
- Charging Only: This mode only allows your phone to charge when connected to your computer. It prevents data transfer.
- USB Tethering: This mode allows you to share your phone's internet connection with your computer via USB.
- MIDI (Musical Instrument Digital Interface): This mode is used for connecting your phone to musical instruments and other MIDI devices.
- Selecting the Correct Mode: For general file transfer, choose MTP. If you're only transferring photos and videos, PTP might work. Ensure you haven't accidentally selected Charging Only.
3. Driver Issues: Keeping Your Computer Up-to-Date
Your computer needs the correct drivers to communicate with your Android device. If the drivers are outdated, corrupted, or missing, you'll likely encounter USB connection problems.
- Windows Driver Installation: Windows usually attempts to install the necessary drivers automatically when you connect your Android device for the first time. However, this process can sometimes fail.
- Manual Driver Installation: If Windows fails to install the drivers automatically, you may need to install them manually. You can usually find the drivers on your phone manufacturer's website (e.g., Samsung, Google, Xiaomi, etc.). Search for USB drivers along with your phone's model number.
- Driver Updates: Even if you've installed the drivers previously, they might be outdated. Check for driver updates through Device Manager (search for Device Manager in the Windows search bar). Locate your Android device (it might be listed under Portable Devices or Other Devices), right-click on it, and select Update driver. Choose Search automatically for drivers.
- Uninstalling and Reinstalling Drivers: If updating the drivers doesn't work, try uninstalling them and then reinstalling them. In Device Manager, right-click on your Android device and select Uninstall device. Then, disconnect your phone, restart your computer, and reconnect your phone. Windows should attempt to reinstall the drivers.
4. USB Debugging: Essential for Developers (and Sometimes Helpful for Others)
USB debugging is a feature primarily used by Android developers to debug apps and access advanced system features. However, enabling USB debugging can sometimes resolve USB connection problems, even if you're not a developer.
- Enabling Developer Options: To enable USB debugging, you first need to unlock the Developer Options menu. Go to your phone's settings, then About phone (or similar). Find the Build number and tap on it repeatedly (usually 7 times) until you see a message saying You are now a developer!
- Enabling USB Debugging: Go back to the main settings menu, and you should now see a Developer Options menu. Open it and find the USB debugging option. Toggle it on. You may be prompted to allow USB debugging from your computer; accept the prompt.
- Security Considerations: Be aware that enabling USB debugging can potentially expose your device to security risks if connected to an untrusted computer. Disable USB debugging when you're not using it.
5. ADB (Android Debug Bridge): A Powerful Command-Line Tool
ADB is a command-line tool that allows you to communicate with your Android device from your computer. It's primarily used by developers, but it can also be helpful for troubleshooting USB connection problems.
- Installing ADB: You'll need to download and install the Android SDK Platform Tools, which include ADB. You can find them on the Android developer website. Follow the instructions for your operating system.
- Using ADB to Check Connection: Once ADB is installed, open a command prompt or terminal and navigate to the directory where you installed the Platform Tools. Type the command `adb devices` and press Enter. If your device is properly connected, it should be listed in the output. If it's not listed, ADB is not recognizing your device.
- ADB Troubleshooting: If ADB is not recognizing your device, try the following:
- Ensure USB debugging is enabled on your phone.
- Make sure you've authorized your computer to debug your phone (you should have seen a prompt on your phone when you enabled USB debugging).
- Try killing and restarting the ADB server with the commands `adb kill-server` and `adb start-server`.
- Check your firewall settings to ensure that ADB is not being blocked.
6. Software Conflicts: Interference from Other Programs
Sometimes, other software on your computer can interfere with the USB connection to your Android device. This is especially common with antivirus software, firewalls, and virtual machine software.
- Antivirus and Firewall: Try temporarily disabling your antivirus software and firewall to see if they're blocking the connection. If this resolves the issue, you'll need to configure your antivirus and firewall to allow communication with your Android device.
- Virtual Machine Software: If you're running virtual machine software (e.g., VirtualBox, VMware), it might be capturing the USB connection. Ensure that the USB connection is being passed through to your host operating system and not the virtual machine.
- Other USB Devices: Disconnect any other unnecessary USB devices from your computer to rule out potential conflicts.
7. Hardware Issues: When the Problem Lies Within
In some cases, the USB connection problem might be due to a hardware issue with your Android device or your computer.
- Damaged USB Port on Phone: Inspect the USB port on your phone for any signs of physical damage. If the port is damaged, you'll likely need to have it repaired by a professional.
- Internal Hardware Failure: In rare cases, the USB connection problem might be due to an internal hardware failure on your phone. If you've tried all the other troubleshooting steps and the problem persists, you may need to contact your phone manufacturer for repair or replacement.
- Computer Hardware Issues: While less common, the USB controller on your computer's motherboard could be failing. Try using a different computer to see if the problem persists.
8. Factory Reset: The Last Resort
If you've exhausted all other troubleshooting options, a factory reset of your Android device might be necessary. This will erase all data on your phone, so be sure to back up your important data before proceeding.
- Performing a Factory Reset: The process for performing a factory reset varies slightly depending on your Android version and manufacturer. However, you can usually find the option in your phone's settings menu under General management, Backup & reset, or similar.
- After the Reset: After the factory reset, set up your phone as new and try connecting it to your computer via USB. If the problem was caused by a software issue, the factory reset should resolve it.
9. Seeking Professional Help
If you've tried all the troubleshooting steps outlined in this guide and you're still unable to resolve the USB connection problem, it's time to seek professional help. Contact your phone manufacturer's support team or take your phone to a qualified repair technician.
By following these troubleshooting steps, you should be able to diagnose and fix most USB connection problems with your Android device. Remember to start with the simple checks and work your way through the more complex solutions. Good luck!
Let's explore some specific applications that can help you manage and troubleshoot USB connections on your Android device:
1. USB Driver Installer
This application simplifies the process of installing and managing USB drivers for your Android device on your computer. It automatically detects your device and suggests the appropriate drivers, making it easier to establish a stable USB connection.
It eliminates the need to manually search for drivers on the manufacturer's website, saving you time and effort. The app also provides options to update or uninstall existing drivers, ensuring compatibility and optimal performance.
Download USB Driver Installer from Play StoreSearch for USB Driver Installer on Play Store
2. USB OTG Checker
This app verifies whether your Android device supports USB OTG (On-The-Go) functionality. USB OTG allows you to connect USB devices like flash drives, keyboards, and mice directly to your phone or tablet.
The app performs a quick scan of your device's hardware and software to determine OTG compatibility. If your device supports OTG, you can use it to expand storage, connect peripherals, and perform other tasks without needing a computer.
Download USB OTG Checker from Play StoreSearch for USB OTG Checker on Play Store
3. Easy USB Connection
This application provides a simplified interface for managing USB connections on your Android device. It allows you to quickly switch between different USB connection modes, such as MTP, PTP, and charging only, with just a few taps.
The app also includes a troubleshooting guide that helps you identify and resolve common USB connection problems. It's a user-friendly tool for both beginners and advanced users who want to optimize their USB connection experience.
Download Easy USB Connection from Play StoreSearch for Easy USB Connection on Play Store
4. ADB Wireless (WiFi ADB)
This app allows you to connect to your Android device via ADB over WiFi, eliminating the need for a USB cable. This is particularly useful for developers who want to debug apps wirelessly or for users who want to access ADB commands without physically connecting their device to a computer.
The app simplifies the process of setting up a wireless ADB connection by providing a user-friendly interface and clear instructions. It also includes features like automatic reconnection and security options to protect your device.
Download ADB Wireless from Play StoreSearch for ADB Wireless on Play Store
5. USB Host Controller
This application provides information about the USB host controller on your Android device. It displays details such as the USB version, supported modes, and connected devices.
This information can be helpful for troubleshooting USB connection problems and ensuring compatibility with USB devices. The app also includes a USB device monitor that displays real-time data about connected devices.
Search for USB Host Controller on Play Store
6. File Transfer Pro
While not strictly a USB troubleshooting app, File Transfer Pro offers a robust and reliable way to transfer files between your Android device and your computer, often bypassing the need for a direct USB connection altogether. It supports various transfer methods, including WiFi Direct, FTP, and cloud storage integration.
If you're consistently struggling with USB connectivity, this app can provide a seamless alternative for managing your files. Its user-friendly interface and advanced features make it a valuable tool for anyone who frequently transfers files between devices.
Search for File Transfer Pro on Play Store
7. Terminal Emulator for Android
For advanced users comfortable with command-line interfaces, Terminal Emulator for Android provides access to your device's shell, allowing you to execute ADB commands directly on your phone. This can be useful for troubleshooting USB connections, especially when your computer is unable to recognize your device.
You can use commands like `lsusb` to list connected USB devices and diagnose potential issues. While it requires a certain level of technical expertise, Terminal Emulator can be a powerful tool for resolving USB connection problems.
Download Terminal Emulator for Android from Play StoreSearch for Terminal Emulator for Android on Play Store
8. Device Info HW
This comprehensive app provides detailed information about your Android device's hardware and software, including USB-related specifications. It can help you determine whether your device supports specific USB features, such as OTG or USB 3.0, and identify any potential hardware limitations that might be affecting USB connectivity.
By understanding your device's USB capabilities, you can better troubleshoot connection problems and ensure compatibility with USB devices and accessories.
Download Device Info HW from Play StoreSearch for Device Info HW on Play Store
9. Network Analyzer
While primarily a network troubleshooting tool, Network Analyzer can be helpful in diagnosing USB tethering issues. If you're using USB tethering to share your phone's internet connection with your computer and experiencing problems, this app can help you identify network connectivity issues that might be affecting the tethering process.
It provides tools for pinging websites, scanning network ports, and analyzing network traffic, allowing you to pinpoint the source of the problem and troubleshoot accordingly.
Download Network Analyzer from Play StoreSearch for Network Analyzer on Play Store
10. Solid Explorer File Manager
Solid Explorer is a powerful file manager that offers a variety of features, including the ability to connect to your computer via FTP or SFTP. This can be a useful alternative to USB connections for transferring files, especially if you're experiencing persistent USB connectivity issues.
By setting up an FTP or SFTP server on your computer, you can easily access your phone's files from your computer without needing a USB cable. Solid Explorer's intuitive interface and robust features make it a great choice for managing your files wirelessly.
Download Solid Explorer File Manager from Play StoreSearch for Solid Explorer File Manager on Play Store