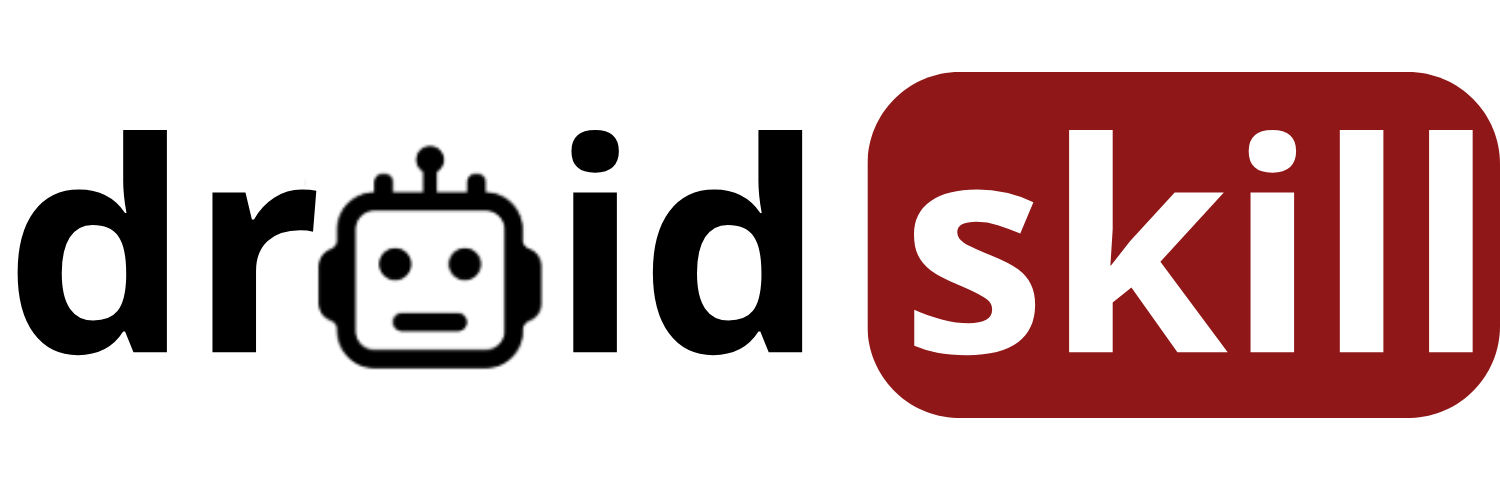Is your Samsung tablet feeling sluggish? Are you concerned about your online privacy? Cookies, those small files websites store on your device, might be the culprit. They track your browsing activity, store login information, and personalize your online experience. While cookies can be helpful, they can also accumulate over time, slowing down your tablet and potentially compromising your privacy. This guide provides a quick and easy way to clean up cookies on your Samsung tablet, boosting its performance and safeguarding your personal information.
Why Clean Cookies on Your Samsung Tablet?
Think of cookies as digital crumbs left behind as you browse the internet. While a few crumbs are harmless, a mountain of them can become a problem. Here's why regularly cleaning cookies is essential:
- Improved Performance: Too many cookies can clog your tablet's storage and slow down its processing speed. Clearing them can free up valuable resources and make your tablet run faster.
- Enhanced Privacy: Cookies can track your browsing habits and collect personal information, which can be used for targeted advertising or even identity theft. Deleting cookies reduces your digital footprint and protects your privacy.
- Reduced Storage Space: Cookies, especially those from media-rich websites, can take up significant storage space on your tablet. Clearing them can free up space for apps, photos, and other important files.
- Fixing Website Issues: Sometimes, outdated or corrupted cookies can cause websites to malfunction or display incorrectly. Clearing cookies can resolve these issues and ensure a smooth browsing experience.
How to Clear Cookies on Your Samsung Tablet: A Step-by-Step Guide
The process of clearing cookies on your Samsung tablet is straightforward and can be done in a few simple steps. Here's how:
Method 1: Clearing Cookies Through the Browser Settings (Samsung Internet)
Samsung tablets typically come with the Samsung Internet browser pre-installed. Here's how to clear cookies using this browser:
- Open the Samsung Internet Browser: Locate the Samsung Internet app icon on your home screen or app drawer and tap it to open.
- Access the Settings Menu: Tap the three horizontal lines (menu icon) usually located at the bottom-right corner of the screen. This will open the browser's menu.
- Navigate to Settings: Scroll down the menu and tap on Settings.
- Find Privacy and Security: In the Settings menu, look for an option labeled Privacy and security or simply Privacy. Tap on it.
- Clear Browsing Data: Within the Privacy settings, you should find an option like Clear browsing data, Delete personal data, or something similar. Tap on it.
- Select Cookies and Site Data: A list of data types will appear. Make sure the box next to Cookies and site data (or a similar wording) is checked. You can also choose to clear other data like browsing history and cached images and files.
- Clear the Data: Tap on the Clear data or Delete button. A confirmation message might appear. Confirm your choice to proceed.
- Restart the Browser (Optional): For the changes to take full effect, it's recommended to close and reopen the Samsung Internet browser.
Method 2: Clearing Cookies Through the Browser Settings (Chrome)
If you prefer using Google Chrome on your Samsung tablet, here's how to clear cookies:
- Open the Chrome Browser: Find the Chrome app icon on your home screen or app drawer and tap it to open.
- Access the Settings Menu: Tap the three vertical dots (menu icon) located at the top-right corner of the screen. This will open the Chrome menu.
- Navigate to Settings: Scroll down the menu and tap on Settings.
- Find Privacy and Security: In the Settings menu, look for an option labeled Privacy and security. Tap on it.
- Clear Browsing Data: Within the Privacy and security settings, tap on Clear browsing data.
- Choose a Time Range: At the top of the Clear browsing data screen, you'll see a Time range option. You can choose to clear cookies from the last hour, the last day, the last week, the last month, or all time. Select the desired time range.
- Select Cookies and Site Data: Make sure the box next to Cookies and site data is checked. You can also choose to clear other data like browsing history and cached images and files.
- Clear the Data: Tap on the Clear data button.
- Restart the Browser (Optional): For the changes to take full effect, it's recommended to close and reopen the Chrome browser.
Method 3: Clearing Cookies Through the Tablet's Settings (For All Browsers)
This method clears cookies for all browsers installed on your Samsung tablet. However, it's a more general approach and might not be as precise as clearing cookies within each browser's settings.
- Open the Settings App: Locate the Settings app icon on your home screen or app drawer and tap it to open.
- Find Apps: Scroll down the Settings menu and look for an option labeled Apps or Applications. Tap on it.
- Select the Browser: Find the browser you want to clear cookies for (e.g., Samsung Internet, Chrome) in the list of installed apps and tap on it.
- Navigate to Storage: In the app's information screen, look for an option labeled Storage. Tap on it.
- Clear Cache and Data: You'll see two options: Clear cache and Clear data. Clearing the cache removes temporary files, while clearing data removes all app data, including cookies, login information, and settings. To clear cookies, tap on Clear data. A warning message will appear. Confirm your choice to proceed.
- Repeat for Other Browsers: Repeat steps 3-5 for any other browsers installed on your tablet.
Tips for Managing Cookies on Your Samsung Tablet
Here are some additional tips to help you manage cookies and protect your privacy on your Samsung tablet:
- Use Incognito Mode: Most browsers offer an incognito mode (also known as private browsing). When you browse in incognito mode, cookies are not saved after you close the browser window. This is a great way to browse without leaving a trace.
- Adjust Cookie Settings: You can adjust your browser's cookie settings to control how cookies are handled. For example, you can block all cookies, allow only first-party cookies (cookies from the website you're visiting), or set the browser to ask you before accepting cookies.
- Use a VPN: A Virtual Private Network (VPN) encrypts your internet traffic and masks your IP address, making it more difficult for websites to track your browsing activity.
- Install a Privacy-Focused Browser: Consider using a browser that is specifically designed to protect your privacy, such as Brave or DuckDuckGo.
- Regularly Clear Cookies: Make it a habit to clear cookies on your Samsung tablet regularly, such as once a week or once a month.
Conclusion
Cleaning cookies on your Samsung tablet is a simple yet effective way to improve its performance and protect your privacy. By following the steps outlined in this guide, you can easily clear cookies and manage your online privacy. Remember to regularly clear cookies and consider implementing other privacy-enhancing measures to keep your tablet running smoothly and your personal information safe.
1. CCleaner
CCleaner is a popular app for cleaning junk files, including cookies, cache, and temporary files, from your Android device. It helps optimize performance and free up storage space. It's a user-friendly tool that provides a comprehensive cleaning solution for your tablet.
Download CCleaner from Play StoreSearch CCleaner on Play Store
2. Avast Cleanup & Boost
Avast Cleanup & Boost is another excellent app for cleaning and optimizing your Samsung tablet. It removes junk files, including cookies, cache, and residual files, to improve performance and free up storage space. It also includes features like a RAM booster and app manager.
Download Avast Cleanup & Boost from Play StoreSearch Avast Cleanup & Boost on Play Store
3. AVG Cleaner
AVG Cleaner is a powerful cleaning app that helps you remove junk files, including cookies, cache, and duplicate files, from your Samsung tablet. It also includes features like a battery saver and app uninstaller. It's designed to optimize your tablet's performance and extend its battery life.
Download AVG Cleaner from Play StoreSearch AVG Cleaner on Play Store
4. Norton Clean, Junk Remover
Norton Clean, Junk Remover is a reliable app from a trusted security company. It helps you remove junk files, including cookies, cache, and residual files, from your Samsung tablet. It also includes features like an app manager and memory optimizer. It's designed to keep your tablet clean and running smoothly.
Download Norton Clean, Junk Remover from Play StoreSearch Norton Clean, Junk Remover on Play Store
5. Files by Google
Files by Google is a file management app that also includes cleaning features. It helps you identify and remove junk files, including cookies, cache, and duplicate files, from your Samsung tablet. It also allows you to easily manage your files and share them with others. It's a versatile tool for keeping your tablet organized and optimized.
Download Files by Google from Play StoreSearch Files by Google on Play Store
6. SD Maid
SD Maid is a powerful system cleaning tool for Android devices, including Samsung tablets. It helps you clean up junk files, including cookies, cache, and orphaned files, to free up storage space and improve performance. It also includes advanced features like a duplicate file finder and app control. It's a comprehensive tool for maintaining your tablet's health.
Download SD Maid from Play StoreSearch SD Maid on Play Store
7. All-In-One Toolbox
All-In-One Toolbox is a comprehensive app that offers a variety of tools for cleaning and optimizing your Samsung tablet. It includes features like a junk cleaner, memory booster, CPU cooler, and app manager. It helps you keep your tablet running smoothly and efficiently.
Download All-In-One Toolbox from Play StoreSearch All-In-One Toolbox on Play Store
8. Ace Cleaner
Ace Cleaner is a simple and effective app for cleaning junk files, including cookies, cache, and residual files, from your Samsung tablet. It also includes features like a phone booster and battery saver. It's designed to optimize your tablet's performance and extend its battery life.
Download Ace Cleaner from Play StoreSearch Ace Cleaner on Play Store
9. Phone Cleaner - Super Cleaner
Phone Cleaner - Super Cleaner is a comprehensive cleaning app that helps you remove junk files, including cookies, cache, and obsolete APKs, from your Samsung tablet. It also includes features like a phone booster, battery saver, and CPU cooler. It's designed to optimize your tablet's performance and extend its battery life.
Download Phone Cleaner - Super Cleaner from Play StoreSearch Phone Cleaner - Super Cleaner on Play Store
10. Droid Optimizer
Droid Optimizer is a user-friendly app that helps you clean and optimize your Samsung tablet. It removes junk files, including cookies, cache, and temporary files, to improve performance and free up storage space. It also includes features like a RAM booster and privacy advisor. It's designed to keep your tablet running smoothly and protect your privacy.
Download Droid Optimizer from Play StoreSearch Droid Optimizer on Play Store
Understanding Cookie Types: First-Party vs. Third-Party
When discussing cookies, it's important to differentiate between first-party and third-party cookies:
- First-Party Cookies: These cookies are set by the website you are directly visiting. They are generally used to enhance your experience on that specific website, such as remembering your login information or preferences.
- Third-Party Cookies: These cookies are set by a domain other than the website you are visiting. They are often used for tracking your browsing activity across multiple websites and are commonly associated with advertising networks.
While first-party cookies can be helpful, third-party cookies are often the primary concern when it comes to privacy. Many privacy-focused browsers and browser extensions allow you to block or limit third-party cookies.
Beyond Cookies: Other Privacy Considerations
Cleaning cookies is just one aspect of maintaining your online privacy. Here are some other important considerations:
- App Permissions: Review the permissions you grant to apps on your Samsung tablet. Be cautious about granting unnecessary permissions, such as access to your location, contacts, or camera.
- Location Services: Limit the use of location services and only enable them for apps that truly need them.
- Privacy Settings on Social Media: Review and adjust your privacy settings on social media platforms to control who can see your posts and information.
- Strong Passwords: Use strong, unique passwords for all your online accounts and consider using a password manager to store them securely.
- Two-Factor Authentication: Enable two-factor authentication (2FA) whenever possible to add an extra layer of security to your accounts.
- Be Wary of Phishing: Be cautious of suspicious emails, messages, or websites that ask for your personal information.
The Importance of Regular Maintenance
Just like a car needs regular maintenance to run smoothly, your Samsung tablet needs regular maintenance to perform optimally and protect your privacy. Cleaning cookies, managing app permissions, and keeping your software up to date are all essential steps in maintaining your tablet's health.
By following the tips and recommendations in this guide, you can keep your Samsung tablet running smoothly, protect your privacy, and enjoy a safer and more enjoyable online experience.