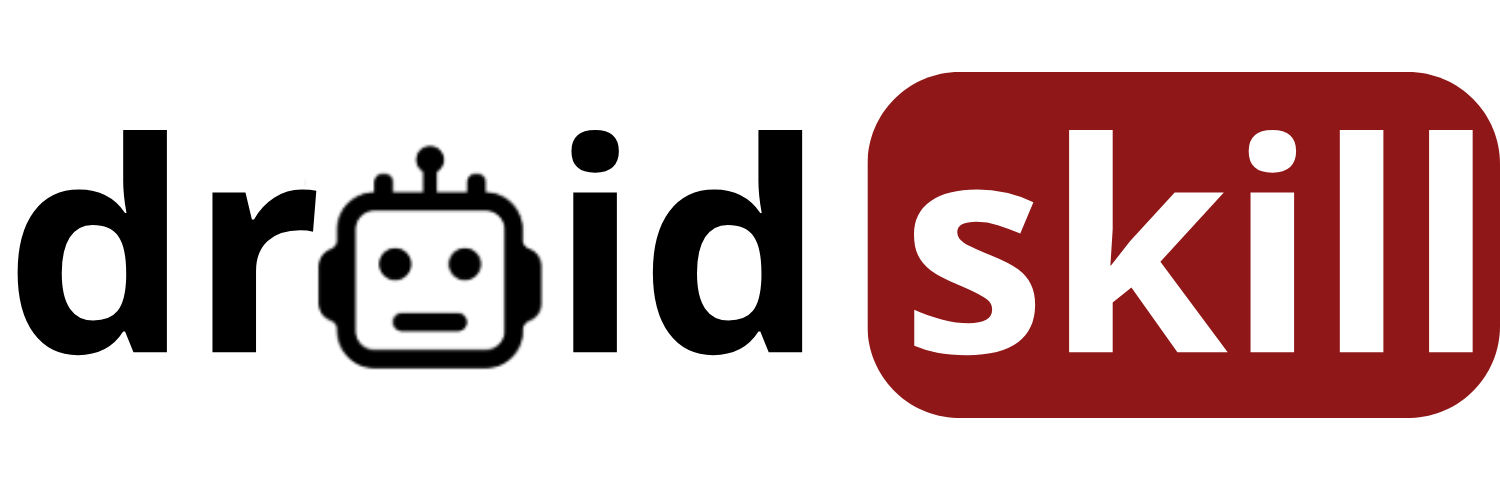Hey Android enthusiasts! Ever feel like your phone knows you a little too well? That's probably because of cookies – those little data packets websites store on your device to track your browsing activity. While they can personalize your online experience, they can also be a privacy nightmare. So, let's dive into the ultimate guide to clearing cookies on your Android phone and reclaiming your digital privacy!
Think of cookies like digital breadcrumbs. Websites use them to remember your login details, shopping cart items, and even your browsing preferences. This makes your online experience smoother and more convenient. However, these breadcrumbs can also be followed by advertisers and data brokers, who can use them to build a profile of your online behavior and target you with personalized ads. Creepy, right?
Clearing cookies regularly is a crucial step in protecting your privacy. It helps to prevent websites from tracking your browsing activity, reduces the risk of targeted advertising, and can even improve your phone's performance by freeing up storage space. Plus, it's just good digital hygiene!
Ready to take control of your privacy? Here's how to clear cookies on your Android phone, covering various browsers and apps:
1. Chrome
Chrome is the most popular browser on Android, so let's start there. Clearing cookies in Chrome is a breeze:
Step 1: Open the Chrome app on your Android phone.
Step 2: Tap the three vertical dots in the top-right corner to open the menu.
Step 3: Select Settings.
Step 4: Scroll down and tap Privacy and security.
Step 5: Tap Clear browsing data.
Step 6: Make sure the Cookies and site data box is checked. You can also choose to clear your browsing history and cached images and files.
Step 7: Select the time range you want to clear cookies for. You can choose from Last hour, Last 24 hours, Last 7 days, Last 4 weeks, or All time.
Step 8: Tap Clear data.
That's it! You've successfully cleared cookies in Chrome. For extra privacy, you can also enable Chrome's Do Not Track feature, which asks websites not to track your browsing activity. However, it's important to note that websites are not obligated to honor this request.
Chrome offers robust privacy settings, allowing you to manage cookies and site data effectively. Regularly clearing your cookies ensures a cleaner and more private browsing experience.
Download Chrome from the Play StoreSearch Chrome on Play Store
2. Firefox
Firefox is another popular browser known for its privacy-focused features. Clearing cookies in Firefox is just as easy as in Chrome:
Step 1: Open the Firefox app on your Android phone.
Step 2: Tap the three horizontal lines in the top-right corner to open the menu.
Step 3: Select Settings.
Step 4: Scroll down and tap Delete browsing data.
Step 5: Make sure the Cookies box is checked. You can also choose to clear your browsing history, cache, and other data.
Step 6: Tap Delete.
Firefox also offers enhanced tracking protection, which automatically blocks many trackers and cookies. You can customize this feature in the Enhanced Tracking Protection settings.
Firefox's commitment to privacy makes it a great choice for users concerned about online tracking. Its easy-to-use cookie clearing feature and enhanced tracking protection provide a comprehensive privacy solution.
Download Firefox from the Play StoreSearch Firefox on Play Store
3. Samsung Internet Browser
If you're using a Samsung phone, you might be using the Samsung Internet Browser. Here's how to clear cookies in this browser:
Step 1: Open the Samsung Internet Browser app.
Step 2: Tap the three horizontal lines in the bottom-right corner to open the menu.
Step 3: Select Settings.
Step 4: Tap Privacy and security.
Step 5: Tap Delete browsing data.
Step 6: Make sure the Cookies and site data box is checked. You can also choose to clear your browsing history, cached images and files, and passwords.
Step 7: Tap Delete data.
The Samsung Internet Browser also offers a Secret mode for private browsing, which doesn't save your browsing history, cookies, or other data.
The Samsung Internet Browser provides a user-friendly interface and robust privacy features. Clearing cookies is straightforward, and the Secret mode offers an additional layer of privacy for sensitive browsing activities.
Download Samsung Internet Browser from the Play StoreSearch Samsung Internet Browser on Play Store
4. DuckDuckGo Privacy Browser
For the ultimate privacy enthusiasts, DuckDuckGo Privacy Browser is a must-have. This browser is designed from the ground up to protect your privacy. Clearing cookies is automatic – DuckDuckGo doesn't store them in the first place!
However, if you want to clear any temporary data, you can simply tap the Fire button in the bottom-right corner. This will instantly clear your browsing history, tabs, and other data.
DuckDuckGo Privacy Browser is the go-to choice for users who prioritize privacy above all else. Its automatic cookie clearing and built-in privacy features ensure a secure and anonymous browsing experience.
Download DuckDuckGo Privacy Browser from the Play StoreSearch DuckDuckGo Privacy Browser on Play Store
5. Clearing Cookies in Apps
It's not just browsers that use cookies. Many apps also use them to track your activity and personalize your experience. Unfortunately, there's no universal way to clear cookies in all apps. However, here are a few general tips:
Check the App's Settings: Many apps have privacy settings that allow you to clear cookies or other data. Look for options like Clear data, Clear cache, or Reset app.
Clear App Cache: Clearing an app's cache can sometimes remove cookies as well. To do this, go to your phone's Settings > Apps > [App Name] > Storage > Clear Cache.
Reinstall the App: If all else fails, you can try uninstalling and reinstalling the app. This will usually clear all data associated with the app, including cookies.
Be aware that clearing data in apps may reset your preferences or require you to log in again.
6. CCleaner
CCleaner is a popular app for cleaning up your Android phone and optimizing its performance. It can also be used to clear cookies and other data from your browser and apps.
Step 1: Download and install CCleaner from the Play Store.
Step 2: Open the CCleaner app.
Step 3: Tap Start Scan.
Step 4: CCleaner will scan your phone for junk files, cache, and other data.
Step 5: Review the results and select the items you want to clear, including cookies.
Step 6: Tap Clean.
CCleaner provides a convenient way to clear cookies and other junk files from your Android phone. Its user-friendly interface and comprehensive cleaning capabilities make it a valuable tool for maintaining your device's performance and privacy.
Download CCleaner from the Play StoreSearch CCleaner on Play Store
7. AVG Cleaner
Similar to CCleaner, AVG Cleaner is another app that can help you clean up your Android phone and clear cookies. It offers a range of features, including junk file cleaning, memory boosting, and battery optimization.
Step 1: Download and install AVG Cleaner from the Play Store.
Step 2: Open the AVG Cleaner app.
Step 3: Tap Analyze.
Step 4: AVG Cleaner will scan your phone for junk files, cache, and other data.
Step 5: Review the results and select the items you want to clear, including cookies.
Step 6: Tap Clean.
AVG Cleaner is a powerful tool for optimizing your Android phone's performance and privacy. Its comprehensive cleaning features and user-friendly interface make it a great choice for users looking to keep their devices running smoothly and securely.
Download AVG Cleaner from the Play StoreSearch AVG Cleaner on Play Store
8. Privacy Browser
Privacy Browser is a web browser for Android that focuses on privacy and security. It includes features such as ad blocking, tracker blocking, and HTTPS Everywhere. It also makes it easy to clear cookies and other browsing data.
Step 1: Open the Privacy Browser app.
Step 2: Tap the three dots in the top right corner.
Step 3: Tap Settings.
Step 4: Tap Privacy.
Step 5: Tap Clear data.
Step 6: Select the data you want to clear, including cookies, cache, and history.
Step 7: Tap Clear.
Privacy Browser is a great option for users who want a private and secure browsing experience. Its built-in privacy features and easy-to-use cookie clearing make it a valuable tool for protecting your online privacy.
Download Privacy Browser from the Play StoreSearch Privacy Browser on Play Store
9. Brave Browser
Brave Browser is a fast, secure, and private web browser with built-in ad blocking and tracker blocking. It also offers a private browsing mode and makes it easy to clear cookies and other browsing data.
Step 1: Open the Brave Browser app.
Step 2: Tap the three dots in the bottom right corner.
Step 3: Tap Settings.
Step 4: Tap Privacy.
Step 5: Tap Clear browsing data.
Step 6: Select the data you want to clear, including cookies, cache, and history.
Step 7: Tap Clear data.
Brave Browser is a great choice for users who want a fast, secure, and private browsing experience. Its built-in ad blocking and tracker blocking, along with its easy-to-use cookie clearing, make it a valuable tool for protecting your online privacy.
Download Brave Browser from the Play StoreSearch Brave Browser on Play Store
10. Opera Browser
Opera Browser is a web browser that offers a variety of features, including a built-in VPN, ad blocker, and data saver. It also makes it easy to clear cookies and other browsing data.
Step 1: Open the Opera Browser app.
Step 2: Tap the Opera icon in the bottom right corner.
Step 3: Tap Settings.
Step 4: Tap Privacy.
Step 5: Tap Clear browsing data.
Step 6: Select the data you want to clear, including cookies, cache, and history.
Step 7: Tap Clear data.
Opera Browser is a versatile browser with a range of useful features. Its built-in VPN and ad blocker, along with its easy-to-use cookie clearing, make it a good choice for users who want a secure and private browsing experience.
Download Opera Browser from the Play StoreSearch Opera Browser on Play Store
Bonus Tip: Use a VPN
For an extra layer of privacy, consider using a VPN (Virtual Private Network). A VPN encrypts your internet traffic and masks your IP address, making it more difficult for websites and advertisers to track your online activity. There are many VPN apps available on the Play Store, both free and paid.
Conclusion
Clearing cookies on your Android phone is a simple but effective way to protect your privacy and improve your online experience. By following the steps outlined in this guide, you can take control of your data and browse the web with greater peace of mind. Remember to clear cookies regularly, especially if you're concerned about privacy. Stay safe and happy browsing!