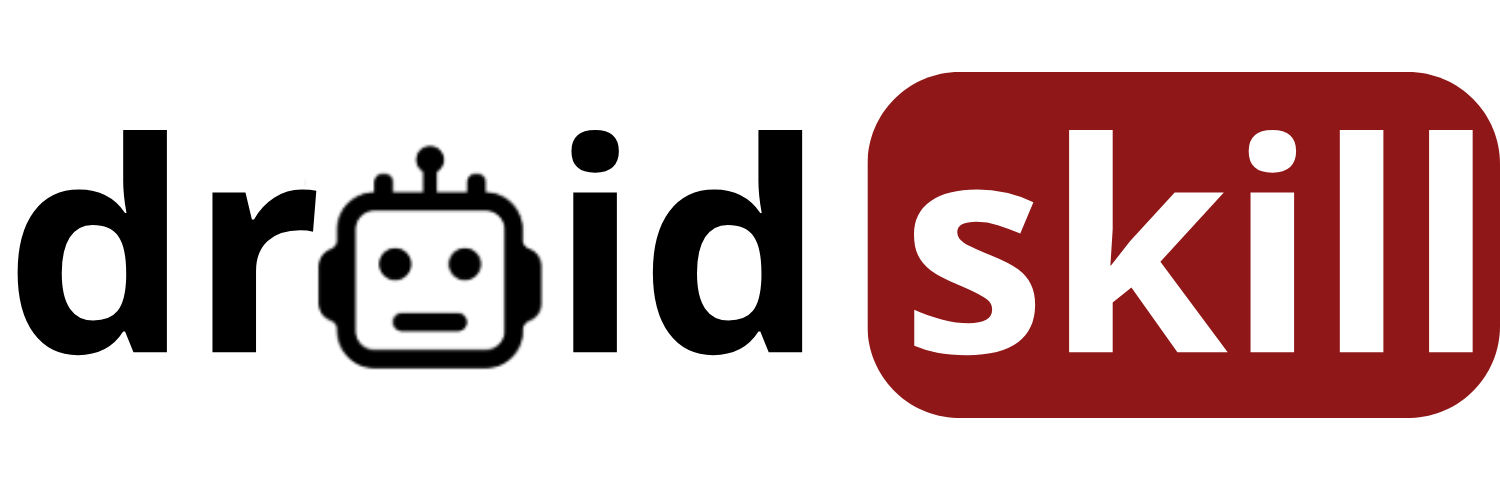Switching to a new Android phone can be exciting, but the thought of transferring all your precious data – contacts, photos, videos, apps, and more – can be daunting. Fortunately, the process has become significantly easier over the years, thanks to various apps and built-in Android features. This guide will walk you through several methods for transferring data from your old phone to your new one, ensuring a smooth transition.
Method 1: Google Account Sync
The simplest and most common method is leveraging your Google account. Android is deeply integrated with Google services, making data synchronization a breeze. Before you start, ensure you have a stable Wi-Fi connection on both your old and new phones.
On your old phone:
- Go to Settings.
- Tap on Accounts or Users & accounts (the exact wording may vary depending on your Android version).
- Select your Google account.
- Tap on Account sync.
- Ensure that all the relevant options, such as Contacts, Calendar, Gmail, Drive, and Photos, are toggled on.
- Tap the three dots (usually located in the top right corner) and select Sync now.
On your new phone:
- During the initial setup process, you'll be prompted to sign in to your Google account. Use the same account you used on your old phone.
- Follow the on-screen instructions. Android will automatically start restoring your data, including apps, contacts, calendar events, and more.
Pros: Easy to use, automatic synchronization, no need for extra apps.
Cons: Relies on a stable internet connection, may take some time to complete, doesn't transfer everything (e.g., SMS messages, app data for some apps).
Method 2: Using a Transfer App
Several dedicated transfer apps can help you move data between Android phones. These apps often offer more comprehensive transfer options than Google account sync, including SMS messages, call logs, and even app data (depending on the app and Android version).
Here are a few popular options:
1. SHAREit
SHAREit is a versatile app that allows you to transfer files, including apps, photos, videos, music, and more, between devices quickly and easily. It uses a direct Wi-Fi connection, so you don't need an internet connection. SHAREit is known for its speed and cross-platform compatibility, working on Android, iOS, Windows, and Mac.
SHAREit is a popular choice for transferring large files quickly and easily. It's particularly useful when you don't have a reliable internet connection.
Download SHAREit from Play StoreSearch SHAREit on Play Store
2. Samsung Smart Switch
Samsung Smart Switch is designed specifically for transferring data to Samsung devices. It supports a wide range of data types, including contacts, messages, photos, videos, music, apps, and even settings. It offers both wireless and wired transfer options, providing flexibility depending on your needs.
If you're switching to a Samsung phone, Samsung Smart Switch is an excellent choice. It's designed to seamlessly transfer data from your old phone, whether it's an Android or iOS device.
Download Samsung Smart Switch from Play StoreSearch Samsung Smart Switch on Play Store
3. MobileTrans - Copy Data to Android
MobileTrans is a comprehensive data transfer tool that supports a wide range of devices and data types. It can transfer contacts, messages, photos, videos, music, apps, and more. It also offers features like WhatsApp transfer and phone backup, making it a versatile solution for managing your mobile data.
MobileTrans is a powerful tool that can handle complex data transfer scenarios. It's particularly useful if you need to transfer data between different operating systems (e.g., iOS to Android).
Download MobileTrans from Play StoreSearch MobileTrans on Play Store
How to use a transfer app (general steps):
- Download and install the transfer app on both your old and new phones.
- Open the app on both devices and follow the on-screen instructions to connect them. This usually involves scanning a QR code or entering a PIN.
- Select the data you want to transfer.
- Start the transfer process.
- Wait for the transfer to complete. The time it takes will depend on the amount of data you're transferring.
Pros: More comprehensive data transfer, can transfer SMS messages and app data, often faster than Google account sync.
Cons: Requires installing a third-party app, may not be compatible with all devices or Android versions.
Method 3: Using a USB Cable
If you prefer a wired connection, you can use a USB cable to transfer files between your old and new phones. This method is particularly useful for transferring large files, such as photos and videos.
Steps:
- Connect your old phone to your computer using a USB cable.
- On your phone, you may need to select the USB connection mode. Choose File transfer or MTP (Media Transfer Protocol).
- Open File Explorer (Windows) or Finder (Mac) on your computer.
- You should see your phone listed as a removable drive.
- Navigate to the folders containing the files you want to transfer (e.g., DCIM for photos and videos).
- Copy the files to your computer.
- Disconnect your old phone and connect your new phone to your computer.
- Again, select the File transfer or MTP mode on your new phone.
- Copy the files from your computer to the appropriate folders on your new phone.
Pros: No internet connection required, fast transfer speeds for large files.
Cons: Requires a computer, more manual process, doesn't transfer everything (e.g., contacts, SMS messages).
Method 4: Cloud Storage Services
Cloud storage services like Google Drive, Dropbox, and OneDrive can also be used to transfer data between phones. This method is particularly useful for backing up and restoring specific files, such as documents, photos, and videos.
Steps:
- On your old phone, upload the files you want to transfer to your cloud storage service.
- On your new phone, install the cloud storage app and sign in with the same account.
- Download the files from the cloud to your new phone.
Pros: Convenient for backing up and restoring specific files, accessible from any device.
Cons: Requires an internet connection, limited free storage space, may take some time to upload and download large files.
Method 5: NFC (Near Field Communication)
If both your old and new phones support NFC, you can use Android Beam to transfer some data, such as contacts, photos, and videos. However, Android Beam has been deprecated in newer Android versions, so this method may not be available on all devices.
Steps:
- Enable NFC on both phones. You can usually find the NFC setting in Settings > Connected devices > Connection preferences > NFC.
- Place the two phones back-to-back.
- When the phones connect, you'll see a prompt on the screen.
- Tap the screen to initiate the transfer.
Pros: Simple and quick for transferring small amounts of data.
Cons: Limited data transfer capabilities, NFC is not available on all devices, Android Beam is deprecated.
Tips for a Smooth Data Transfer
- Back up your data: Before you start the transfer process, it's always a good idea to back up your data to Google Drive or another cloud service. This will ensure that you have a copy of your data in case something goes wrong.
- Charge your phones: Make sure both your old and new phones are fully charged before you start the transfer process. This will prevent them from running out of battery during the transfer.
- Connect to a stable Wi-Fi network: A stable Wi-Fi connection is essential for transferring data using Google account sync or cloud storage services.
- Be patient: The data transfer process can take some time, especially if you're transferring a large amount of data. Be patient and don't interrupt the process.
- Verify the transfer: After the transfer is complete, verify that all your data has been transferred successfully. Check your contacts, photos, videos, and apps to make sure everything is there.
Troubleshooting Common Issues
- Data not syncing: If your data is not syncing with your Google account, make sure that you're signed in to the correct account on both phones and that the sync settings are enabled.
- Transfer app not working: If a transfer app is not working, try restarting both phones and reinstalling the app.
- Files not transferring via USB: If files are not transferring via USB, make sure that you've selected the correct USB connection mode on your phone (File transfer or MTP).
- Insufficient storage: If you don't have enough storage space on your new phone, you may need to delete some files or apps to make room for the transferred data.
Conclusion
Transferring data from your old phone to your new one doesn't have to be a stressful experience. By following the methods outlined in this guide, you can ensure a smooth and seamless transition. Whether you choose to use Google account sync, a transfer app, a USB cable, or cloud storage services, the key is to plan ahead, back up your data, and be patient. With a little preparation, you can enjoy your new phone without worrying about losing your precious data.
Remember to choose the method that best suits your needs and preferences. If you're switching to a Samsung phone, Samsung Smart Switch is a great option. If you need to transfer a large amount of data quickly, a USB cable might be the best choice. And if you want a comprehensive data transfer solution, a transfer app like MobileTrans could be the answer.
No matter which method you choose, take your time and follow the instructions carefully. And don't forget to back up your data before you start! With a little planning and effort, you can make the transition to your new phone a breeze.
4. Copy My Data
Copy My Data is a straightforward application designed to simplify the process of transferring data from one phone to another over a Wi-Fi network. It's particularly useful for transferring contacts, calendar entries, photos, and videos. The app guides you through a simple process, making it accessible even for users who are not tech-savvy.
Copy My Data is a great option for users who want a simple and easy-to-use app for transferring basic data types. It's particularly useful for transferring contacts and calendar entries.
Download Copy My Data from Play StoreSearch Copy My Data on Play Store
5. Phone Clone
Phone Clone is an application developed by Huawei to facilitate data transfer to new Huawei phones. It allows you to transfer a wide range of data, including contacts, SMS messages, call logs, notes, recordings, calendar events, photos, music, videos, documents, and applications. It supports both Android and iOS devices as the source phone.
Phone Clone is an excellent choice for users switching to a Huawei phone. It offers a comprehensive data transfer solution and supports a wide range of data types.
Download Phone Clone from Play StoreSearch Phone Clone on Play Store
6. Xender
Xender is a file-sharing application that allows users to transfer files of various types and sizes between devices without requiring an internet connection. It uses Wi-Fi Direct technology to create a private network between devices, enabling fast and secure file transfers. Xender supports Android, iOS, Windows, and Mac platforms.
Xender is a versatile file-sharing app that's great for transferring large files quickly and easily. It's particularly useful when you don't have a reliable internet connection.
Download Xender from Play StoreSearch Xender on Play Store
7. Send Anywhere
Send Anywhere is a file transfer service that allows users to easily share files of any size, type, and quantity across various platforms. It offers a secure and convenient way to send files to anyone, anywhere, without requiring registration or login. Send Anywhere uses a 6-digit key to pair devices, ensuring secure file transfers.
Send Anywhere is a great option for users who want a secure and easy-to-use file transfer service. It's particularly useful for sending large files to multiple recipients.
Download Send Anywhere from Play StoreSearch Send Anywhere on Play Store
8. AirDroid
AirDroid is a comprehensive device management tool that allows you to access and manage your Android phone from your computer. It offers features like file transfer, SMS management, remote control, and screen mirroring. AirDroid also provides a premium subscription with additional features like remote camera access and unlimited file transfer.
AirDroid is a powerful tool for managing your Android phone from your computer. It's particularly useful for transferring files, managing SMS messages, and remotely controlling your phone.
Download AirDroid from Play StoreSearch AirDroid on Play Store
9. Zapya - File Transfer, Share
Zapya is a cross-platform file-sharing application that allows users to transfer files of any size and format between devices without using mobile data. It supports Android, iOS, Windows, Mac, and web platforms. Zapya uses Wi-Fi Direct technology to create a private network between devices, enabling fast and secure file transfers.
Zapya is a great option for users who want a fast and reliable file-sharing app that doesn't use mobile data. It's particularly useful for transferring large files between multiple devices.
Download Zapya from Play StoreSearch Zapya on Play Store
10. Files by Google
Files by Google is a file management application that helps you free up space, find files faster, and share them offline with others. It offers features like cleaning recommendations, file browsing, and offline file sharing using Wi-Fi Direct. Files by Google is designed to be simple and easy to use, making it accessible for all users.
Files by Google is a great option for users who want a simple and easy-to-use file management app with offline file sharing capabilities. It's particularly useful for freeing up space on your phone and finding files quickly.
Download Files by Google from Play StoreSearch Files by Google on Play Store ```