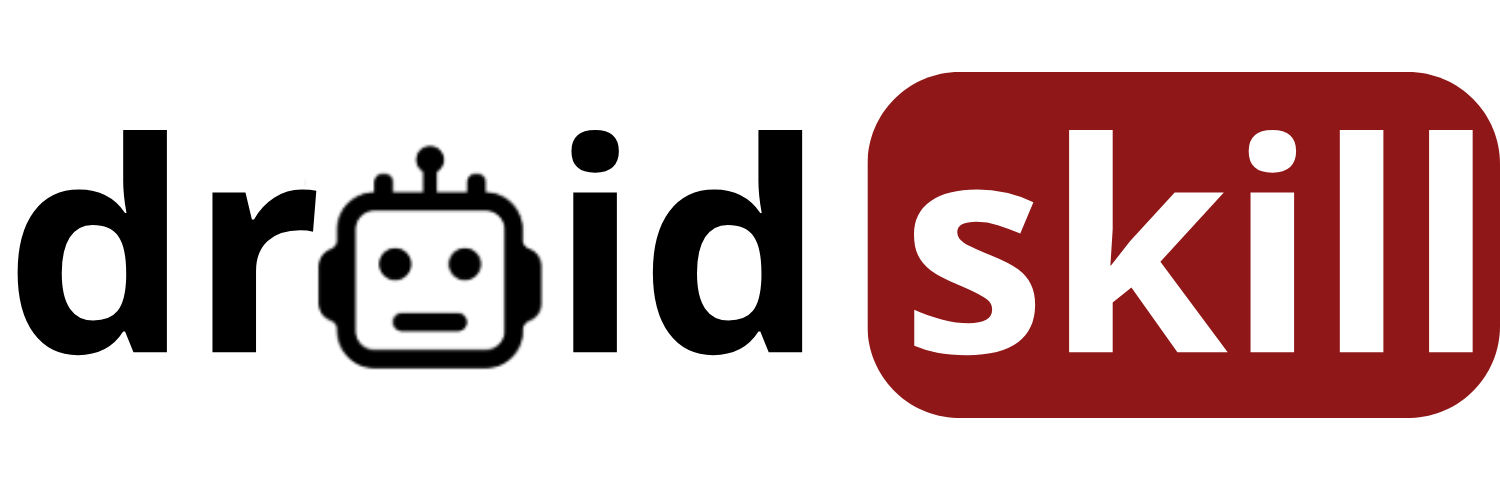Transferring files between your Android device and your computer might seem like a simple task, but ensuring a safe and efficient process is crucial. Whether you're backing up precious photos, transferring important documents, or simply managing your files, understanding the best methods and tools can save you time and prevent potential data loss. This comprehensive guide explores various techniques for Android USB file transfer, focusing on safety, ease of use, and optimal performance.
Before diving into the specifics, it's essential to understand the common challenges associated with USB file transfer. These include driver compatibility issues, potential malware risks, and the possibility of data corruption during the transfer process. By addressing these concerns proactively, you can minimize the risks and enjoy a seamless file transfer experience.
Understanding MTP and PTP
When you connect your Android device to your computer via USB, you'll typically encounter two connection modes: Media Transfer Protocol (MTP) and Picture Transfer Protocol (PTP). Understanding the differences between these modes is crucial for efficient file transfer.
MTP is designed for transferring media files, such as photos, videos, and music. It allows your computer to recognize your Android device as a media player, enabling you to browse and transfer files easily. PTP, on the other hand, is primarily used for transferring photos. It presents your device as a digital camera, allowing you to import photos using your computer's image management software.
For general file transfer, MTP is usually the preferred option. However, if you're only transferring photos, PTP can be a convenient alternative.
Method 1: Using USB File Transfer Directly
The most straightforward method for transferring files is by directly connecting your Android device to your computer using a USB cable. Here's a step-by-step guide:
- Connect your Android device to your computer using a USB cable.
- On your Android device, you'll see a notification indicating the USB connection type. Tap on this notification.
- Select File transfer or MTP from the options.
- Your computer should now recognize your Android device as a removable drive.
- Open File Explorer (Windows) or Finder (Mac) and navigate to your device.
- You can now drag and drop files between your computer and your Android device.
Troubleshooting USB Connection Issues
Sometimes, your computer might not recognize your Android device even after connecting it via USB. Here are some common troubleshooting steps:
- Check the USB cable: Ensure that the USB cable is not damaged and is properly connected to both your computer and your Android device.
- Try a different USB port: Sometimes, a particular USB port might be faulty. Try connecting your device to a different USB port on your computer.
- Install or update USB drivers: Your computer might require specific USB drivers to recognize your Android device. You can usually find these drivers on the manufacturer's website.
- Enable USB debugging: In some cases, enabling USB debugging in your Android device's developer options can resolve connection issues. To enable USB debugging, go to Settings > About phone > Tap on Build number seven times to unlock developer options. Then, go to Settings > Developer options and enable USB debugging.
- Restart your computer and Android device: A simple restart can often resolve temporary glitches that might be preventing the connection.
Method 2: Utilizing Cloud Storage Services
Cloud storage services like Google Drive, Dropbox, and OneDrive offer a convenient way to transfer files between your Android device and your computer without using a USB cable. Here's how to use them:
- Install the cloud storage app on both your Android device and your computer.
- Upload the files you want to transfer to the cloud storage service from either your Android device or your computer.
- The files will automatically sync to the cloud.
- Access the files from the other device by downloading them from the cloud storage service.
Cloud storage services are particularly useful for transferring files wirelessly and for backing up your data. However, keep in mind that they require an internet connection and may have storage limitations depending on your subscription plan.
Method 3: Employing File Transfer Apps
Several file transfer apps are available on the Google Play Store that can facilitate file transfer between your Android device and your computer. These apps often offer additional features like wireless transfer, file management, and encryption.
Here are some popular file transfer apps:
1. SHAREit
SHAREit is a popular app known for its fast file transfer speeds and cross-platform compatibility. It allows you to transfer files between Android devices, iOS devices, and computers without using an internet connection.
SHAREit utilizes Wi-Fi Direct technology to create a direct connection between devices, enabling faster transfer speeds compared to Bluetooth. It also supports a wide range of file types, including photos, videos, music, documents, and apps.
The app features a user-friendly interface and allows you to transfer files to multiple devices simultaneously. It also includes a built-in media player for previewing files before transferring them.
Download SHAREit from Play StoreSearch SHAREit on Play Store
2. Xender
Xender is another popular file transfer app that offers similar features to SHAREit. It allows you to transfer files between Android devices, iOS devices, and computers without using an internet connection.
Xender also utilizes Wi-Fi Direct technology for fast file transfer speeds. It supports a wide range of file types and allows you to transfer files to multiple devices simultaneously.
In addition to file transfer, Xender also includes features like a phone cleaner, a status saver, and a social media downloader.
Download Xender from Play StoreSearch Xender on Play Store
3. AirDroid
AirDroid is a versatile app that allows you to manage your Android device from your computer. It offers features like file transfer, screen mirroring, SMS management, and remote control.
AirDroid allows you to transfer files between your Android device and your computer wirelessly. You can also use it to access your Android device's camera, send and receive SMS messages, and manage your contacts.
The app requires you to create an AirDroid account and install the AirDroid client on your computer. It offers both free and premium versions, with the premium version offering additional features like remote camera access and unlimited file transfer.
Download AirDroid from Play StoreSearch AirDroid on Play Store
4. Send Anywhere
Send Anywhere is a file transfer app that focuses on security and privacy. It allows you to transfer files between devices using a six-digit key or a QR code.
Send Anywhere encrypts your files during transfer, ensuring that they are protected from unauthorized access. It also allows you to set an expiration date for the files, after which they will be automatically deleted.
The app supports a wide range of file types and allows you to transfer files to multiple devices simultaneously. It also offers a cloud storage option for storing and sharing files.
Download Send Anywhere from Play StoreSearch Send Anywhere on Play Store
5. Resilio Sync
Resilio Sync (formerly BitTorrent Sync) is a file synchronization app that allows you to sync files between your devices without using a cloud storage service. It utilizes peer-to-peer technology to transfer files directly between devices.
Resilio Sync allows you to create private folders that are synced between your devices. You can share these folders with other users, allowing them to access and modify the files.
The app is particularly useful for syncing large files, as it doesn't rely on a central server. It also offers features like version control and selective sync.
Download Resilio Sync from Play StoreSearch Resilio Sync on Play Store
Ensuring Safe File Transfer
Regardless of the method you choose, it's crucial to take precautions to ensure a safe file transfer process. Here are some tips:
- Scan files for malware: Before transferring files to your Android device, scan them for malware using a reputable antivirus program.
- Use a secure connection: When transferring files wirelessly, use a secure Wi-Fi network to prevent unauthorized access.
- Encrypt sensitive data: If you're transferring sensitive data, encrypt it before transferring it to protect it from unauthorized access.
- Back up your data: Before transferring files, back up your data to prevent data loss in case something goes wrong.
- Eject your device safely: After transferring files, eject your Android device safely from your computer to prevent data corruption.
Optimizing File Transfer Speed
If you're transferring large files, you might want to optimize the file transfer speed. Here are some tips:
- Use a USB 3.0 port: USB 3.0 ports offer faster transfer speeds compared to USB 2.0 ports.
- Close unnecessary apps: Close any unnecessary apps on both your Android device and your computer to free up resources.
- Defragment your hard drive: Defragmenting your hard drive can improve file access speeds.
- Use a file compression tool: Compressing files before transferring them can reduce the transfer time.
Conclusion
Transferring files between your Android device and your computer doesn't have to be a daunting task. By understanding the different methods available and taking the necessary precautions, you can ensure a safe, efficient, and hassle-free file transfer experience. Whether you prefer using a USB cable, cloud storage services, or file transfer apps, the key is to choose the method that best suits your needs and to prioritize safety and security.
By following the tips and techniques outlined in this guide, you can confidently manage your files and enjoy seamless data transfer between your Android device and your computer.