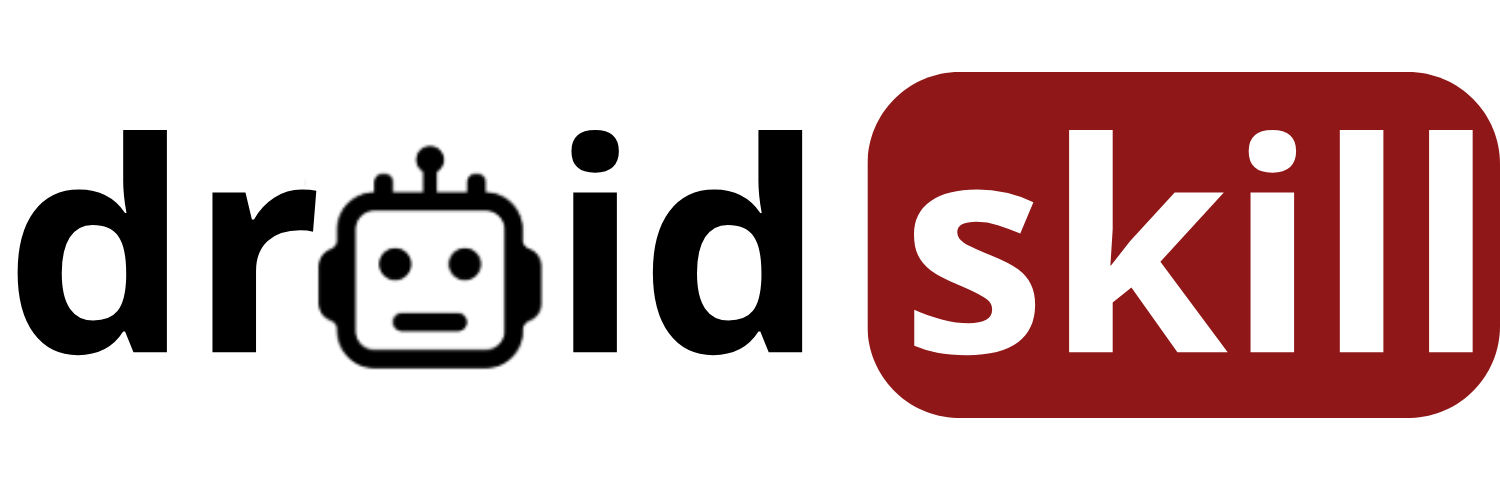Hey Android enthusiasts! Ever found yourself needing to transfer files between two Android devices quickly and efficiently? Forget about slow Bluetooth connections or relying on internet-based solutions. The answer might be simpler than you think: a USB cable! In this comprehensive guide, we'll explore how to transfer files from Android to Android using a USB connection, covering everything from the necessary tools to troubleshooting common issues. Get ready to unlock a faster, more reliable way to share your photos, videos, documents, and more.
Why Use USB for File Transfer?
Before we dive into the how, let's quickly address the why. USB file transfer offers several advantages over other methods:
- Speed: USB connections provide significantly faster transfer speeds compared to Bluetooth or Wi-Fi Direct, especially for large files.
- Reliability: A wired connection eliminates the potential for dropped connections or interference that can plague wireless transfers.
- Security: USB transfers are generally more secure than cloud-based solutions, as your data doesn't pass through external servers.
- No Internet Required: Perfect for situations where you don't have a Wi-Fi connection or want to avoid using mobile data.
What You'll Need
The good news is that you probably already have everything you need:
- Two Android Devices: Obviously!
- USB Cable: A standard USB cable that's compatible with both of your devices. Most modern Android phones use USB-C, but older devices might use Micro-USB.
- A File Manager App: Most Android devices come with a pre-installed file manager. If not, there are plenty of free options available on the Google Play Store.
Step-by-Step Guide: Transferring Files via USB
Here's the process, broken down into easy-to-follow steps:
- Connect the Devices: Use the USB cable to connect both Android devices to each other.
- Choose USB Connection Mode: On at least one of the devices, you'll likely see a notification asking you to choose a USB connection mode. Select File Transfer or MTP (Media Transfer Protocol). The exact wording may vary depending on your device's manufacturer and Android version. If you don't see a notification, swipe down from the top of the screen to access your notification panel.
- Locate the Connected Device: On the device that will be receiving the files, open your file manager app. You should see the other Android device listed as a connected storage device. It might be labeled with the device's name or model number.
- Navigate and Copy Files: Browse the file system of the connected device to find the files you want to transfer. Select the files and choose the Copy or Move option.
- Paste Files to Destination: Navigate to the desired folder on your receiving device and paste the files.
- Eject the Device: Once the transfer is complete, safely eject the connected device from your file manager or by disconnecting the USB cable.
Troubleshooting Common Issues
Sometimes, things don't go as smoothly as planned. Here are some common issues and how to fix them:
- Device Not Recognized:
- Make sure the USB cable is properly connected to both devices.
- Try a different USB cable.
- Ensure that the correct USB connection mode (File Transfer or MTP) is selected.
- Install the necessary USB drivers on your computer (if you're connecting to a computer instead of another Android device). You can usually find these drivers on the manufacturer's website.
- Restart both Android devices.
- Slow Transfer Speeds:
- Close any unnecessary apps running in the background.
- Make sure you're using a high-quality USB cable.
- Transfer files in smaller batches.
- File Transfer Interrupted:
- Ensure that both devices have sufficient battery life.
- Avoid using the devices during the transfer process.
- Check for any loose connections in the USB cable.
Alternative Methods: Beyond USB
While USB is a great option, it's not the only way to transfer files between Android devices. Here are a few alternatives:
- Cloud Storage: Services like Google Drive, Dropbox, and OneDrive allow you to upload files from one device and download them on another.
- Bluetooth: A wireless option, but generally slower than USB.
- Wi-Fi Direct: Creates a direct Wi-Fi connection between devices for faster wireless transfers.
- File Sharing Apps: Apps like SHAREit and Xender are designed specifically for fast file transfers between devices.
Tips for Faster and More Efficient Transfers
- Use a High-Quality USB Cable: A cheap or damaged cable can significantly slow down transfer speeds.
- Close Unnecessary Apps: Free up system resources by closing apps running in the background.
- Transfer Files in Batches: Transferring smaller groups of files can sometimes be faster than transferring one large file.
- Organize Your Files: Before transferring, take some time to organize your files into folders to make the process easier.
Conclusion
Transferring files between Android devices using a USB cable is a simple, fast, and reliable method. By following the steps outlined in this guide, you can easily share your photos, videos, documents, and more without relying on the internet or slow wireless connections. So, grab your USB cable and start transferring!
Now, let's explore some amazing Android apps that can further enhance your file management and transfer experience:
1. Solid Explorer File Manager
A feature-rich file manager with dual-pane browsing, cloud storage support, and customization options.
Solid Explorer File Manager stands out with its clean interface and powerful features. It supports multiple cloud storage services, allows you to manage files on your local storage, and even connect to your computer via FTP. The dual-pane mode is particularly useful for transferring files between folders or devices. It's a great choice for users who want a comprehensive and customizable file management solution.
Download Solid Explorer File ManagerSearch Solid Explorer File Manager on Play Store
2. FX File Explorer
A powerful file manager with a focus on privacy and security, offering features like encrypted archives and network storage access.
FX File Explorer is a fantastic option for users who prioritize privacy and security. It doesn't include any ads or track your usage. It offers a wide range of features, including support for network storage (like SMB and FTP), encrypted archives, and a built-in text editor. The user interface is clean and intuitive, making it easy to navigate your files and folders. It's a solid choice for both casual and power users.
Download FX File ExplorerSearch FX File Explorer on Play Store
3. X-plore File Manager
A dual-pane file manager with advanced features like root access, SSH client, and cloud storage integration.
X-plore File Manager is a powerful tool for advanced users who need access to root files or want to connect to remote servers. Its dual-pane interface makes it easy to compare and transfer files between different locations. It also supports a wide range of cloud storage services and offers features like a built-in text editor and image viewer. While the interface might seem a bit overwhelming at first, the extensive features make it a valuable tool for power users.
Download X-plore File ManagerSearch X-plore File Manager on Play Store
4. Total Commander
A classic file manager with a dual-pane interface, customizable buttons, and a wide range of plugins.
Total Commander is a well-known file manager that has been around for many years. Its dual-pane interface is highly efficient for managing files, and its customizable buttons allow you to tailor the app to your specific needs. It supports a wide range of plugins that add extra functionality, such as archive support and network access. While the interface might seem a bit dated to some, its power and flexibility make it a favorite among many users.
Download Total CommanderSearch Total Commander on Play Store
5. File Manager by Xiaomi (Mi File Manager)
A simple and intuitive file manager with basic features like file browsing, copying, and moving.
File Manager by Xiaomi (Mi File Manager) is a lightweight and easy-to-use file manager that comes pre-installed on many Xiaomi devices. It offers basic features like file browsing, copying, moving, and renaming. It also includes a built-in cleaner to help you free up storage space. While it doesn't have as many advanced features as some other file managers, it's a great option for users who want a simple and straightforward solution.
Download File Manager by XiaomiSearch File Manager by Xiaomi on Play Store
6. Files by Google
A file management app with a focus on cleaning up storage space and sharing files offline.
Files by Google is more than just a file manager; it's also a storage cleaner and offline file sharing tool. It helps you identify and delete unnecessary files, freeing up valuable storage space on your device. It also allows you to share files with other nearby users without using the internet. The interface is clean and intuitive, making it easy to manage your files and keep your device running smoothly.
Download Files by GoogleSearch Files by Google on Play Store
7. ASUS File Manager
A simple and user-friendly file manager with cloud storage integration and network file sharing capabilities.
ASUS File Manager is a straightforward and easy-to-use file manager that comes pre-installed on many ASUS devices. It offers basic file management features, along with cloud storage integration and network file sharing capabilities. The interface is clean and intuitive, making it easy to navigate your files and folders. It's a good option for users who want a simple and reliable file manager without a lot of extra features.
Download ASUS File ManagerSearch ASUS File Manager on Play Store
8. Cx File Explorer
A clean and intuitive file manager with network storage support, cloud integration, and a recycle bin feature.
Cx File Explorer is a modern and user-friendly file manager with a clean interface and a range of useful features. It supports network storage (like SMB and FTP), cloud storage integration, and even a recycle bin feature, allowing you to recover accidentally deleted files. The app is ad-free and doesn't require any unnecessary permissions. It's a great choice for users who want a simple, yet powerful, file management solution.
Download Cx File ExplorerSearch Cx File Explorer on Play Store
9. Send Anywhere (File Transfer)
A file transfer app that allows you to send files of any size to anyone, anywhere, using a direct link or a 6-digit key.
Send Anywhere is a file transfer app that focuses on simplicity and speed. It allows you to send files of any size to anyone, anywhere, using a direct link or a 6-digit key. The recipient can then download the files directly from your device, without needing to create an account or install the app. It's a great option for sharing large files quickly and easily.
Download Send AnywhereSearch Send Anywhere on Play Store
10. SHAREit
A popular file sharing app that allows you to transfer files quickly between devices without using the internet.
SHAREit is a widely used file sharing app that allows you to transfer files quickly between devices without using the internet. It uses Wi-Fi Direct technology to create a direct connection between devices, enabling fast transfer speeds. It also includes features like a media player and a file manager. While it does contain ads, it's a popular choice for users who need to transfer files quickly and easily.
Download SHAREitSearch SHAREit on Play Store
These are just a few of the many great file management and transfer apps available on the Google Play Store. Experiment with different apps to find the one that best suits your needs and preferences. Happy file managing!
```