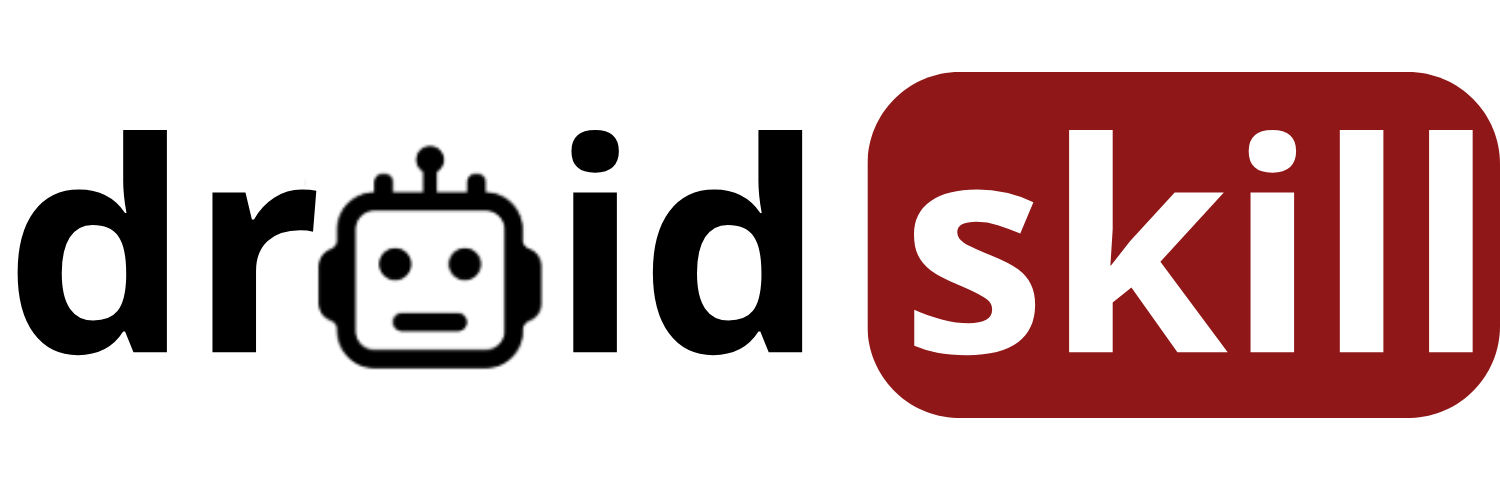Is your Android phone acting up? Slow performance, persistent app crashes, or forgotten passwords can be incredibly frustrating. Before you throw your device out the window, consider a hard reset! This comprehensive guide will walk you through everything you need to know about performing a hard reset on your Android device, helping you troubleshoot issues and optimize performance. We'll cover the different types of resets, when to use them, how to back up your data, and step-by-step instructions for various Android devices.
What is a Hard Reset?
A hard reset, also known as a factory reset, is a process that restores your Android device to its original factory settings. This means that all data, including your apps, photos, videos, contacts, and settings, will be erased. It's like giving your phone a fresh start, wiping the slate clean and allowing you to start from scratch.
When Should You Perform a Hard Reset?
A hard reset is a powerful tool that can be used to resolve a variety of Android issues. Here are some common scenarios where a hard reset might be necessary:
- Slow Performance: If your phone is running sluggishly, a hard reset can often improve performance by removing unnecessary files and processes.
- App Crashes: Persistent app crashes can be a sign of software conflicts or corrupted data. A hard reset can resolve these issues by reinstalling the operating system and apps.
- Forgotten Password or PIN: If you've forgotten your password or PIN, a hard reset is often the only way to regain access to your device.
- Selling or Giving Away Your Phone: Before selling or giving away your phone, it's essential to perform a hard reset to protect your privacy and prevent unauthorized access to your data.
- Malware Infection: If you suspect that your phone is infected with malware, a hard reset can remove the malicious software and restore your device to a clean state.
- Software Update Issues: If you're experiencing problems after a software update, a hard reset can sometimes resolve compatibility issues and improve stability.
Important Considerations Before Performing a Hard Reset
Before you proceed with a hard reset, it's crucial to understand the implications and take the necessary precautions:
- Data Loss: A hard reset will erase all data on your device. Make sure to back up your important data before proceeding.
- Google Account: You'll need to know your Google account username and password to reactivate your device after the reset.
- Battery Life: Ensure your device has sufficient battery life (at least 50%) to prevent interruptions during the reset process.
Backing Up Your Data: A Crucial Step
Backing up your data is the most important step before performing a hard reset. Here are some common methods for backing up your Android data:
- Google Account Backup: Android automatically backs up some of your data to your Google account, including contacts, calendar events, and app data. To ensure your data is backed up, go to Settings > System > Backup and enable Back up to Google Drive.
- Cloud Storage Services: Services like Google Drive, Dropbox, and OneDrive allow you to store your files in the cloud. You can upload your photos, videos, and documents to these services for safekeeping.
- Local Backup to Computer: You can connect your Android device to your computer and transfer your files manually. This is a good option for backing up large files like photos and videos.
- Third-Party Backup Apps: Several third-party apps, such as Titanium Backup and Helium, offer more advanced backup options, including the ability to back up app data and system settings. (Note: Some of these apps may require root access.)
Methods for Performing a Hard Reset
There are two primary methods for performing a hard reset on an Android device:
- Using the Settings Menu: This is the easiest and most common method.
- Using Recovery Mode: This method is useful if you can't access the Settings menu due to a forgotten password or other issues.
Hard Reset via Settings Menu
Here's how to perform a hard reset using the Settings menu:
- Open the Settings app on your Android device.
- Scroll down and tap on General Management (or similar, depending on your device).
- Tap on Reset.
- Select Factory data reset.
- Read the warning message carefully. This will erase all data on your device.
- Tap on Reset.
- If prompted, enter your PIN, pattern, or password.
- Tap on Delete all.
- Your device will now begin the hard reset process. This may take several minutes.
- Once the reset is complete, your device will restart and you'll be prompted to set it up as a new device.
Hard Reset via Recovery Mode
If you can't access the Settings menu, you can perform a hard reset using Recovery Mode. The steps for accessing Recovery Mode vary depending on your device manufacturer. Here are some common methods:
- Samsung: Press and hold the Power, Volume Up, and Bixby buttons simultaneously.
- Google Pixel: Press and hold the Power and Volume Down buttons simultaneously.
- LG: Press and hold the Power and Volume Down buttons simultaneously. When the LG logo appears, release the Power button and immediately press it again while still holding the Volume Down button.
- OnePlus: Press and hold the Power and Volume Down buttons simultaneously.
Once you've accessed Recovery Mode, follow these steps:
- Use the Volume Up and Volume Down buttons to navigate the menu.
- Select Wipe data/factory reset.
- Press the Power button to confirm your selection.
- Use the Volume Up and Volume Down buttons to select Yes.
- Press the Power button to confirm your selection.
- Your device will now begin the hard reset process. This may take several minutes.
- Once the reset is complete, select Reboot system now.
- Your device will restart and you'll be prompted to set it up as a new device.
Troubleshooting Common Issues After a Hard Reset
After performing a hard reset, you may encounter some common issues. Here are some troubleshooting tips:
- Forgotten Google Account Password: If you've forgotten your Google account password, you can reset it using Google's account recovery process.
- Activation Lock: Some devices have an activation lock feature that requires you to enter the Google account credentials that were previously used on the device. If you can't remember the credentials, you may need to contact the device manufacturer for assistance.
- Slow Performance After Reset: After a hard reset, your device may still feel slow initially. This is because the operating system is rebuilding its cache and indexing files. Give it some time to settle down, and the performance should improve.
- Battery Drain: After a hard reset, you may notice increased battery drain. This is often due to apps running in the background. Review your app settings and disable any unnecessary background activity.
Alternative Resets: Soft Reset and Cache Partition Wipe
Before resorting to a hard reset, consider these less drastic alternatives:
- Soft Reset (Restart): A soft reset simply restarts your device. This can often resolve minor software glitches and improve performance. To perform a soft reset, simply press and hold the Power button and select Restart.
- Cache Partition Wipe: The cache partition stores temporary data that can sometimes become corrupted and cause problems. Wiping the cache partition can resolve these issues without erasing your personal data. To wipe the cache partition, you'll need to access Recovery Mode (as described above) and select Wipe cache partition.
Conclusion: Mastering the Android Hard Reset
A hard reset is a powerful tool for troubleshooting Android issues and optimizing device performance. By understanding the process, backing up your data, and following the steps outlined in this guide, you can confidently perform a hard reset and restore your Android device to its former glory. Remember to consider alternative resets like a soft reset or cache partition wipe before resorting to a hard reset. With a little knowledge and preparation, you can keep your Android device running smoothly and efficiently.
Now, let's explore some specific applications that can help you manage your Android device and potentially avoid the need for frequent hard resets.
1. CCleaner
CCleaner is a well-known utility app designed to clean junk files, optimize performance, and manage apps on your Android device. It helps you free up storage space by removing cache files, residual files, and unused APKs. The app also includes a system monitor that provides real-time information about your device's CPU usage, RAM, and battery life. By regularly using CCleaner, you can keep your device running smoothly and prevent performance issues that might otherwise require a hard reset. It's a great tool for maintaining your device's overall health and efficiency.
Download CCleaner from Play StoreSearch CCleaner on Play Store
2. Avast Cleanup & Boost
Avast Cleanup & Boost is another powerful app designed to optimize your Android device's performance. It helps you clean junk files, identify and remove unused apps, and boost your device's speed. The app also includes a battery saver feature that helps you extend your battery life by hibernating apps that are running in the background. Avast Cleanup & Boost also provides insights into your device's storage usage, allowing you to identify and remove large files that are taking up valuable space. By regularly using Avast Cleanup & Boost, you can keep your device running smoothly and efficiently.
Download Avast Cleanup & Boost from Play StoreSearch Avast Cleanup & Boost on Play Store
3. SD Maid
SD Maid is a system cleaning tool that focuses on removing orphaned files and managing your storage. It's particularly useful for cleaning up after uninstalled apps, finding duplicate files, and managing large files. SD Maid also includes a file explorer that allows you to browse your device's storage and manually delete files. The app's CorpseFinder feature is especially helpful for identifying and removing leftover files from uninstalled apps. SD Maid is a powerful tool for keeping your device's storage clean and organized, which can help improve performance and prevent issues that might require a hard reset.
Download SD Maid from Play StoreSearch SD Maid on Play Store
4. Files by Google
Files by Google is a file management app that helps you free up space, find files faster, and share them offline. It includes a cleaning feature that identifies and removes junk files, duplicate files, and large files. The app also allows you to back up your files to Google Drive or an SD card. Files by Google also includes a built-in file sharing feature that allows you to share files with nearby devices without using the internet. The app's simple and intuitive interface makes it easy to manage your files and keep your device's storage clean.
Download Files by Google from Play StoreSearch Files by Google on Play Store
5. All-In-One Toolbox
All-In-One Toolbox is a comprehensive app that offers a wide range of tools for managing and optimizing your Android device. It includes a junk cleaner, a memory booster, a CPU cooler, a battery saver, and an app manager. The app also includes a system info tool that provides detailed information about your device's hardware and software. All-In-One Toolbox also allows you to batch uninstall apps, move apps to the SD card, and manage startup apps. With its comprehensive set of tools, All-In-One Toolbox can help you keep your device running smoothly and efficiently.
Download All-In-One Toolbox from Play StoreSearch All-In-One Toolbox on Play Store
6. Norton Clean, Junk Remover
Norton Clean, Junk Remover is designed to clean junk files and optimize storage space on your Android device. Developed by the well-known security company NortonLifeLock, this app helps remove cache files, residual files, and obsolete APKs that clutter your device. It also identifies and suggests removing rarely used apps to free up more space. The app's simple interface makes it easy to use, and its focus on security ensures that your device remains protected while cleaning. By regularly using Norton Clean, you can maintain your device's performance and prevent storage-related issues.
Download Norton Clean, Junk Remover from Play StoreSearch Norton Clean, Junk Remover on Play Store
7. AVG Cleaner
AVG Cleaner is a tool designed to help you clean your Android device and free up storage space. It can remove junk files, such as cache, temporary files, and residual files from uninstalled apps. It also identifies and suggests removing rarely used apps to free up more space. The app includes a battery saver feature that helps you extend your battery life by hibernating apps that are running in the background. AVG Cleaner also provides insights into your device's storage usage, allowing you to identify and remove large files that are taking up valuable space. By regularly using AVG Cleaner, you can keep your device running smoothly and efficiently.
Download AVG Cleaner from Play StoreSearch AVG Cleaner on Play Store
8. Droid Optimizer
Droid Optimizer is an app designed to optimize your Android device's performance and clean up unnecessary files. It offers features like a one-tap cleanup to remove cache and junk files, a background service manager to control running apps, and an auto-cleanup function that can be scheduled to run automatically. The app also includes a privacy advisor that helps you review and manage app permissions. Droid Optimizer is designed to be user-friendly and efficient, helping you keep your device running smoothly without requiring a lot of technical knowledge. By regularly using Droid Optimizer, you can prevent performance issues and maintain your device's speed.
Download Droid Optimizer from Play StoreSearch Droid Optimizer on Play Store
9. Phone Master - Junk Clean
Phone Master - Junk Clean is an app designed to clean junk files, boost memory, and optimize your Android device's performance. It includes features like junk file cleaning, phone boosting, battery saving, and CPU cooling. The app also offers a Wi-Fi security feature to protect your device from insecure networks. Phone Master aims to provide a comprehensive set of tools to keep your device running smoothly and efficiently. By regularly using Phone Master, you can prevent performance issues and maintain your device's speed.
Download Phone Master - Junk Clean from Play StoreSearch Phone Master - Junk Clean on Play Store
10. Ace Cleaner
Ace Cleaner is an app designed to clean junk files, boost memory, and optimize your Android device's performance. It includes features like junk file cleaning, phone boosting, battery saving, and CPU cooling. The app also offers a game booster feature to improve gaming performance. Ace Cleaner aims to provide a comprehensive set of tools to keep your device running smoothly and efficiently. By regularly using Ace Cleaner, you can prevent performance issues and maintain your device's speed.
Download Ace Cleaner from Play StoreSearch Ace Cleaner on Play Store